What is Jmp2.in?
Jmp2.in is a rogue website that redirects web browsers, particularly Google Chrome and Microsoft Edge. Installing advertising-supported software (adware) on a computer can cause this issue.
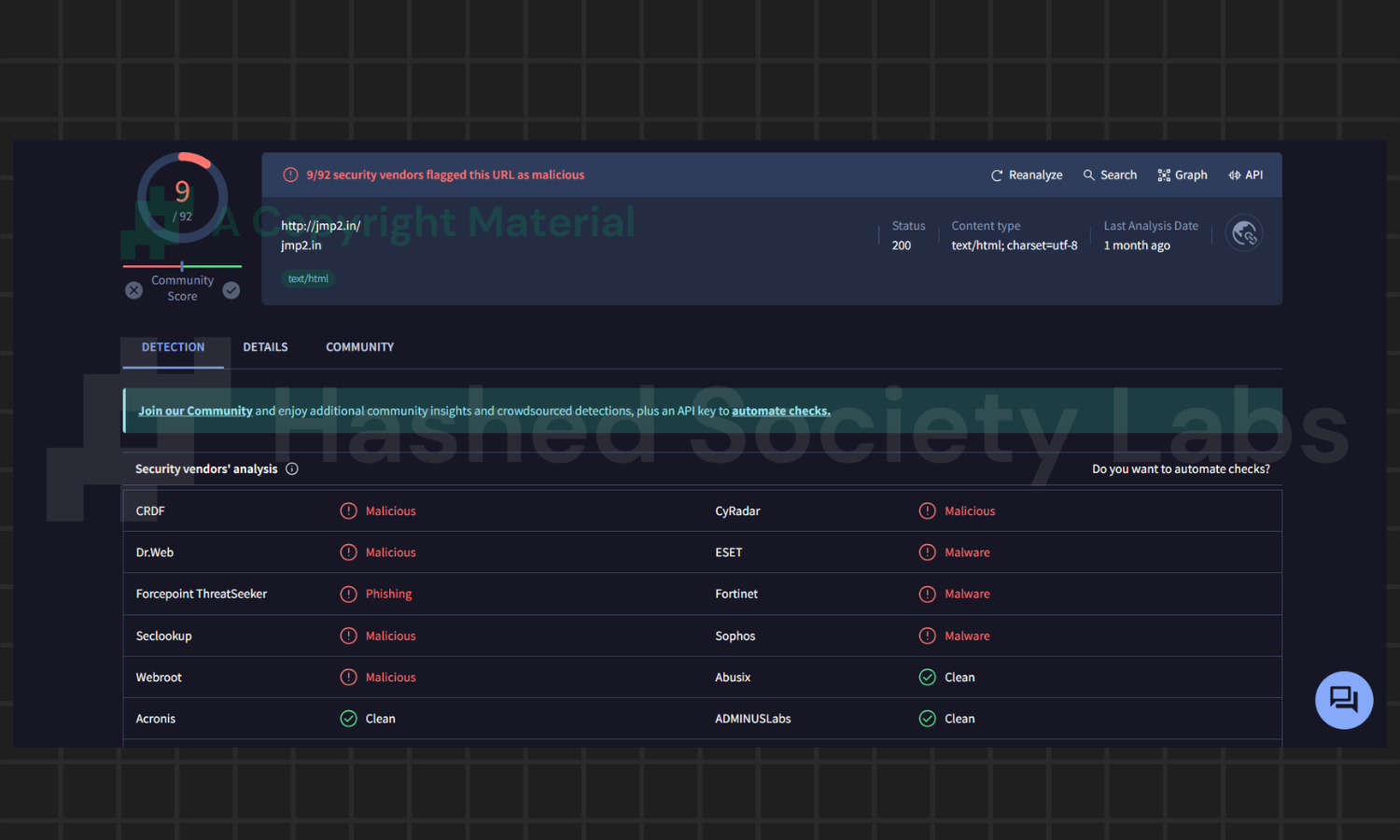
It redirects the internet browser to unwanted websites, such as bogus virus alerts, illicit gambling platforms, and adult video chat sites, which may be annoying for users.
Malicious domains in general
Jmp2.in has been marked as an unsafe domain since its URL does not lead to a webpage or website, and it is being used maliciously. This can include redirecting the web browser to malicious websites, drive-by downloads, or any other sites that the cybercriminals who control the rogue domain wish to send the infected browser to. It can also be used to display phishing webpages; while it is not technically accessible from the root domain, it may contain malicious webpages that load anytime it is run.
Malicious domains can also function as a command and control server (C2), which is the hostname or URL that cybercriminals use to run an infected system. They can use the malicious domain name to issue commands and carry out actions on malware-infected systems.
However, these are the more serious forms of dangerous domains; some of the most registered domains in these categories are primarily used for diverting users and displaying malicious adverts by deceiving the user into allowing permission to show ads via web browser notifications.
Jmp2.in threat behavior
Following further investigation of Jmp2.in, we learned that whenever we open the web browser, Jmp2.in loads in a new tab, diverting the browser to an unknown webpage. As a result, we may deduce that the Jmp2.in domain is primarily used to drive users to unwanted websites.
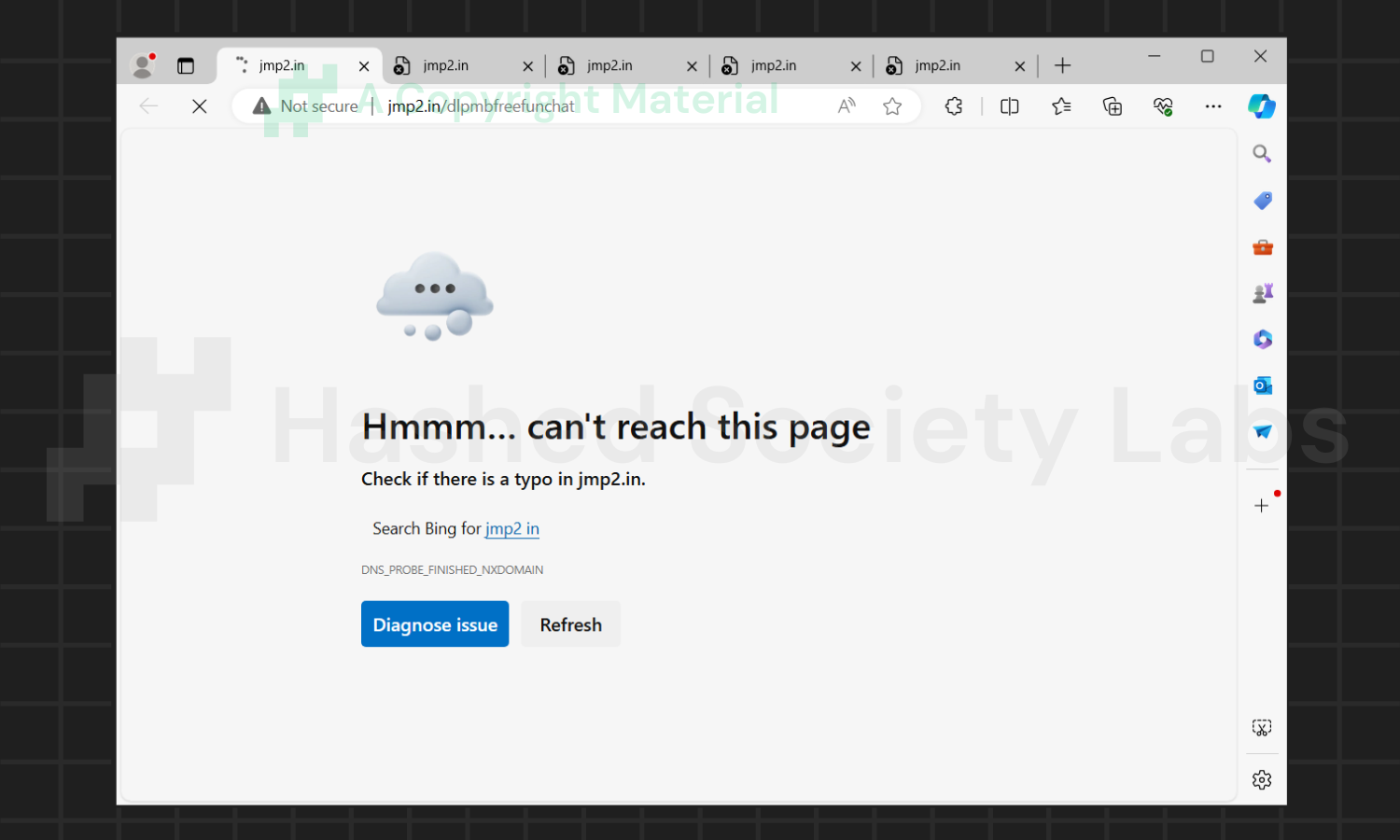
Although not fully dangerous, this type of malware infection can pose a significant threat to the computer and browser. These redirections are common while visiting fraudulent websites, such as unlawful torrenting platforms and cracked download sites. However, we confirmed that we had not visited any of these types of websites, and Jmp2.in still directed us to the page when we launched the browser.
We also noticed that it frequently starts the browser just to redirect to Jmp2.in, even if the web browser is not already open. We did not click any malicious ad elements, but they remain, which is dangerous because they can divert the browser; who knows if the next time it redirects the browser unexpectedly, malicious software is installed on the computer.
How Jmp2.in infects a browser
As previously noted, we started to get Jmp2.in redirects after downloading adware into our malware-testing environment. As a result, we can assume that the redirections were created by an external program that we downloaded earlier.
Advertising-supported software, often known as adware, can be installed on a computer using a variety of methods. This covers malware-infected executables as well as torrent files. However, in most situations, it is packaged alongside third-party installers offered in many program and application marketplaces; so, we urge that you always read the installer carefully to prevent downloading bundled apps unexpectedly.
Summary of the threat
| Malware name | Jmp2.in |
| Threat type | Redirect, Adware, Malicious domain |
| IP address | 199.59.243.225 |
| Delivery network | Third-party installers, malicious payloads |
| Malware behavior | Redirect the browser to unwanted websites |
| Damage | Potential malware infection |
More about Jmp2.in
Jmp2.in will most likely continue to redirect the internet browser and open new tabs whenever it wants. It will reroute the browser to unfamiliar websites without the user’s permission, so we believe this type of threat is detrimental and should be eliminated to decrease the risk of it sending the user to a malicious drive-by download of malware.
To stop Jmp2.in from redirecting your web browser to strange websites, please follow the official step-by-step instructions below.
If you need help removing Jmp2.in from your browser, you’re in luck. This focused malware removal section will show you how to accomplish exactly that. Make sure to carefully follow the instructions to guarantee that the malware threat is effectively removed. We considered the technical skills of users on the internet, thus we divided the instruction into Easy Steps and Advanced Steps. One is for tech newbies and the other is for experts. A quick tip: Before proceeding below, make sure to back up your data to avoid the potential of your files being corrupted or erased accidentally while you follow the instructions. Normally, such scenarios will not occur, but we recommend doing so as a precaution. Here are a few ways you can backup your files: These are only intended to be backups that can be used to restore data in the worst-case situation; otherwise, if no files were damaged, they would be unnecessary. Now, let’s proceed to the guide. For non-tech-savvy individuals who have difficulty using their computer other than basic software and applications. If you are more advanced than this, you can opt for the Advanced steps instead. If you have never heard of Windows safe mode, it is essentially a diagnostic mode in which Windows boots normally but does not load all of the computer’s services and non-critical drivers. This means that safe mode will only launch the services and system processes required to run Windows. In the event of a potential malware infection, this ensures that the threat is not running upon boot, allowing us to get rid of it without it interfering with the process. Not only will we put it into safe mode, but we’ll also enable internet connectivity so that we can use the necessary tools and apps in the following steps. Here’s how you can enter safe mode with networking: 1. Open the Run command by clicking the Windows button and the letter R at the same time. 2. Type msconfig on the provided search field. 3. Once the System Configuration program has launched, head over to the Boot tab. 4. Under Boot options, check the Safe boot option as shown below. 5. Under the Safe boot checkbox, you will see other options that have now been unlocked. Click on the Network option to enable networking upon booting up on Safe mode. 6. Select Apply to save your changes upon the next boot. Restart your computer to enter safe mode with networking. 1. Open Windows Settings by pressing the Windows button + I keys together on your keyboard. 2. Go to Update & Security then navigate to the Recovery section. 3. Under Advanced startup, click on Restart now. 4. After the computer has restarted, you will see 3 options, click on Troubleshoot. 5. Select Advanced options then Start-up Settings. 6. The system will boot up and you will be presented with the Start-up Settings. Here, press the number 5 key to finally enter safe mode with networking. 1. Press the Windows key and the letter C to open up the Charms menu. 2. From the right sidebar that opened up, click on Settings. 3. Select Power and then click Restart. You will need to hold the shift button right after the moment you click restart until Advanced Startup presents itself on the screen. 4. After holding the shift button, you will finally be in the Advanced Startup screen. Here, you will see 3 options, click on Troubleshoot. 5. Select Advanced options then Start-up Settings. 6. The system will boot up again and you will be presented with the Start-up Settings. Here, press the number 5 key to finally enter safe mode with networking. 1. Restart your computer and make sure to push the f8 button repeatedly during the boot process. This will boot the computer into the advanced settings rather than the usual startup. 2. Please wait for the system to show the Advanced Boot Options screen. If you started up in standard Windows, restart and try again. 3. Once in the Advanced Boot Options you will be asked to choose an option. Use your arrow keys, mainly up and down to hover into Safe Mode with Networking. Once there, click the Enter button and Windows will now boot into the mode you selected. Check the corners of your computer screen to see if you booted in Safe Mode; the words “Safe Mode” should appear in white text, indicating that you are in the correct boot option. In addition, the background would have turned black, which is entirely normal, and you should not be afraid of it if you believe you did something wrong. We will boot into the normal Windows mode later after we have removed Jmp2.in, but for now, let’s focus on the task at hand: getting rid of the malware from the browser and computer. Extensions can be the leading cause of Jmp2.in causing issues with the browser. However, it may be difficult to remove them if certain browser policies are set to make it persist. It might disable the delete button which makes it hard to do so. For this reason, we will first need to delete the policies it has set on the browser before attempting to remove unwanted extensions. How to remove Google Chrome browser policies: 1. To do this, we will use Chrome Policy Remover. Download the Windows version from the source. (If the file is broken or missing, here’s an alternative download link.) 2. Proceed to download delete_chrome_policies.bat by clicking Download anyway. 3. Once the bat file has finished downloading, run it as administrator to begin removing unwanted policies set by the malware. 4. If the Microsoft Defender SmartScreen prevented it from running, click Run anyway. This tool has been recommended enough times in the Google Chrome community therefore we can vouch that it is safe to run. (VirusTotal results of the Policy Remover.) 5. The command prompt will open up, it will close Chrome and delete certain malicious policies. Once the policies are removed, you can now close the command prompt and begin removing the extension. How to delete unwanted extensions from Chrome: 1. Open Google Chrome and click the three horizontal dots on the upper-right corner of the screen. 2. From the dropdown menu, select Extensions and click Manage Extensions. 3. You should now be able to click the Remove button. Continue to do so in order to remove the unwanted extension from the browser. (For this example, we will be using Google Docs Offline.) How to remove Mozilla Firefox browser policies: 1. Open the browser and type about:policies in the address bar. 2. Take note of the active policy names as shown on the screen. 3. Press Windows Key + R to open the Run command. 4. Type regedit and hit enter to open the Registry Editor. 5. Go to the following directory: HKEY_LOCAL_MACHINE\SOFTWARE\Policies\Mozilla\Firefox 6. Delete the policies that matched the ones shown on the browser policy page earlier. With this, we can proceed with deleting the unwanted extension. How to remove unwanted extensions from Firefox: 1. Open the Firefox browser and click the extension icon on the upper-right corner of the screen. 2. Click on the cog icon near the unwanted extension you want to install. From the dropdown menu, select Remove Extension. (We will be using a sample extension to demonstrate.) How to delete browser policies set in Microsoft Edge: 1. Open Command Prompt as administrator. 2. Type in the following code and enter each line separately. 3. Once finished, close Command Prompt and we can begin removing the unwanted extension/s from the browser. How to remove unwanted extensions from Microsoft Edge: 1. Open Microsoft Edge and click the Extensions icon on the top bar of the browser. 2. Click on Manage Extensions. 3. Find the unwanted extension and click Remove. Malware should now be deleted from the browser after following the steps. But we are not done yet. There may be malware present on the computer that is directly responsible for installing the said extension to the browser. AdwCleaner is a utility tool that is primarily used for cleaning adware and potentially unwanted applications (PUP) from the computer. This program is also primarily used to find and remove malware that is targeted at the web browser. Here’s how to install and use AdwCleaner: 1. Open your web browser and download a copy of the software by heading over to the official AdwCleaner download page. 2. Once AdwCleaner has finished downloading (adwcleaner.exe), run the executable file. 3. If the User Account Control window pops up, click Yes to proceed with running the program. 4. Once the program has launched, agree to the End User License Agreement by clicking the I Agree button. 5. Click on the Scan Now button to begin scanning your computer for browser threats such as adware, PUPs, and more. 6. Wait for AdwCleaner to finish scanning the files on the system. This may take a while depending on how large the files on your device are, as well as your system’s hardware capabilities. 7. Once the scan is complete, proceed to take action by following the on-screen instructions. Otherwise, if the scan shows a clean result, click Run Basic Repair to reset Winsock and other settings before finishing the process. Malicious software can also cause Jmp2.in to appear on both the computer and the browser. There are such programs that may have the ability to alter the browser configurations to promote the said website. Therefore you should check your computer for unfamiliar programs you did not install. This can be done through the Add & Remove Programs section in the newer version of the Windows settings, but using the Control Panel’s Programs and Features page is still much easier. It will be easier to find the malware because it will include information such as the publisher name, the date from when it was installed, and the version number all in one grid screen. Here’s how to do so: 1. Click on the Windows key to open the Start menu. 2. Type Control Panel in the provided search bar and select the first item from the search results. 3. Click on Programs and inside, select Programs and Features. 4. You will be presented with a list of programs currently installed on your computer. 5. Find programs you do not recognize and right-click the item then select Uninstall/Change from the dropdown menu. If the software is persistent and will not be removed using standard methods, we will need to use a sophisticated uninstaller to perform the heavy lifting for us. Luckily, such applications exist; Revo Uninstaller is a completely free uninstaller program designed to tackle and erase uninstallable programs in one go. 1. To start, download Revo Uninstaller from the official Revouninstaller.com website. Avoid downloading from third-party sources as they may contain additional bloatware upon installation. 2. On the download page, opt for the free version of Revo Uninstaller as it has all the features we need. Click on Free Download to begin downloading the setup file. 3. The revosetup.exe file would have started downloading. Click on it to start installing the software. 4. Revo Uninstaller setup would now begin and follow the typical setup procedure such as selecting your setup language, accepting the license agreement, and selecting the installation location. Once setup is ready click Install. 5. After the setup is finished, check the Launch Revo Uninstaller option to open the program upon closing the installer. 6. Once Revo Uninstaller has opened, it will show you the list of applications currently installed on the computer. Find the unwanted program/s, right-click it, and select Uninstall from the drop-down menu. (We will be using PC App Store to demonstrate.) 7. A confirmation message stating if you are sure you want to uninstall the said program, click Continue. 8. Follow the uninstallation instructions and this time, Revo Uninstaller would have forced the program to continue with the uninstallation compared to the previous attempt via Control Panel. 9. You will be notified that the software has been uninstalled, Revo Uninstaller will now conduct a preliminary examination and get rid of additional files and registries related to the unwanted program. 10. On the selection of Scanning modes, select Advanced to make sure everything is scanned without leaving a single directory unnoticed. 11. Wait for the scan to finish as Revo Uninstaller is checking for residual files and registries related to the suspicious program. 12. Revo Uninstaller may have found leftover Registry items, click Select All and proceed to delete them by clicking the Delete button next to it. After that, click Next. 13. It may have also found some leftover files and folders, simply do the same by clicking Select All and deleting them. Now click Finish and the uninstallation of the unwanted program is done. When it comes to browser-targeted malware, it will alter the browser settings for the threat to persist. Therefore simply changing the search engine back to default may not work in many cases. So we should reset the web browser to its default settings from when it was first installed. This will get rid of all the configurations the malware has set. Note: Resetting the browser will get rid of all the data except for saved bookmarks and passwords. 1. Open the Chrome browser and click the three horizontal dots at the upper-right corner of the screen. 2. On the dropdown menu, scroll down to the bottom and click Settings. 3. In the left sidebar, scroll down and find Reset settings. 4. Click on Reset settings to their original defaults. 5. A confirmation window will appear, click Reset settings to proceed. 1. Launch the Firefox browser and click the hamburger menu on the upper-right corner of the screen. 2. From the dropdown menu, scroll down and click on Help. 3. Inside the Firefox help menu, click More troubleshooting information. 4. Under Give Firefox a tune up, select Refresh Firefox… to reset the browser. 5. A confirmation window will appear, proceed by clicking Refresh Firefox. 1. Run Microsoft Edge and click on the three horizontal dots on the upper-right side of the screen. 2. From the dropdown menu, select Settings. 3. Open the hamburger menu, scroll down, and select Reset settings. 4. Inside Reset settings, click on Restore settings to their default values. 5. A confirmation window will appear, click Reset to proceed. After the web browser has finished resetting, download the important extensions you previously used, and pin the tabs you once had. Set it the way it was previously configured before the malware infection. After doing all the steps above and making sure that malware is nowhere to be found in the computer, we will now begin to exit safe mode and return to the normal Windows mode where all of your files and programs are operational. Here’s how to exit the Windows safe mode: 1. Click the Windows button and letter R at the same time to open the Run command. 2. Type msconfig on the provided area and hit enter. 3. Once the System Configuration program has launched, head over to the Boot tab. 4. Under Boot options, uncheck the Safe boot option. 5. Select Apply to save your changes upon the next boot. Restart your computer once again and you will be back to the operational Windows mode. Hey, you did it! You have successfully removed the malware on your computer as well as other malicious threats that were hiding alongside it. Now you can use your system with a piece of mind. If the said steps did not work or the malware is still present, you can follow the advanced steps provided below. Although it may be quite difficult for an average computer user, we have made it detailed and easy to understand. For users who know their way around the computer and have the capability to diagnose malware using their skills and understand how to use utility tools available in the system. Malware can hijack the browser and the computer network by inserting unwanted lines of IP addresses and websites in order to redirect the user’s browser without their consent. The hosts file is a common point of target for malware developers since they are located deep into the computer system, making it harder for non-tech-savvy individuals to find, moreover, understand the contents inside it. 1. To start, open the Notepad program as an administrator. This is because admin privilege is needed to access the host file. 2. Inside the Notepad application, click File, and inside the dropdown menu, select Open. 3. Heading over to the following directory: C:\Windows\System32\drivers\etc and open the hosts file. 4. Once the hosts file has opened in the Notepad, you may notice entries that are added by Microsoft and legitimate programs. But you may also see suspicious entries that you may not entirely recognize. 5. To remove them, simply delete the following entries from the hosts file. After that, click CTRL+ S to save the changes you made to the file. On the other hand, you can click File and select Save from the dropdown. Malware threats alongside Jmp2.in could have been hiding in the system as Windows services and processes. If the malware is a service, it can have bad effects on the computer system as a whole. They can create or modify existing services, basically tainting them, particularly for persistence, but can also be used for granting further privileges to malware inside an infected system. In order to find unwanted services as well as processes from running in the computer and causing further harm, we will be using Process Explorer, an alternative to the Windows Task Manager and is a part of the Sysinternals suite. Here are some of the features of Process Explorer: Process Explorer is a tool that is frequently used to analyze malware which is why it is the perfect fit to use in this particular case. How to find and remove malware via Process Explorer: 1. Download and run Process Explorer from the official Microsoft download page. 2. Upon opening the tool, you will see a list of processes running on the system. Alongside them have a designated color based on the type and current state of the process. The default color scheme is as follows: 3. Now we will begin hunting for malware using Process Explorer. There are many ways to find malware within the vast number of processes shown. You can narrow down the scope to Services, Packed Images, and Jobs and exclude a few like Suspended Services and Deleted Objects. Here are the ways you can check if a process is malware: 4. We can also verify if an executable file or a DLL has trusted signatures by enabling the Verify Image Signatures from the Options tab in the menu bar. 5. To further dig deep into the suspected process, we can submit it to VirusTotal and check if their antivirus engines have already been flagged as malware. We can do this by clicking Options on the top menu bar and clicking VirusTotal.com. Now you can right-click the processes and the Check Virustotal.com option will be enabled. 6. Once you have determined that a certain process is malware. Whether all suspected conditions are met or VirusTotal has flagged it numerous times. Kill/terminate the said process, open its path, and delete it from the system. (Tip: You can see its file location by hovering your mouse over the process.) You may be able to find two or more malicious items therefore you should carefully look for suspicious processes before exiting the Process Explorer. Autoruns is another tool that is a part of the Sysinternals suite. It is a piece of software that is used to find processes that are configured to run upon system boot-up or whenever a user logs in to the computer. We will use Autoruns to find threats inside a compromised system. Any installed malware will have the capability to survive a computer reboot. 1. First off, download the Autoruns tool from the official Microsoft website. Extract the zip folder and begin running the tool. 2. If this is the first time you have used Autoruns, then you may be probably overwhelmed at first. It consists of multiple tabs that each contain autostart mechanisms. Here are what to expect in each tab: There are more tabs within Autoruns but the ones mentioned above are where you will want to check for malware. 3. In order to make the search for malware easier, we can exclude verified processes and entries from displaying. To do this, click Options, from the menu bar then tick Hide Microsoft Entries. 4. Now, check the tabs for malicious entries. We can do so by checking whether the entry has a verified publisher and a description. The Image Path also indicates where the file is located, so a suspicious directory such as the Temp folder will be a red flag. 5. After investigating the files, we can right-click the file/s of suspicion and click Check VirusTotal to scan the entry for malware. This will scan the entry using multiple antivirus engines. (The scan results will be displayed on the right corner of the entry next to the Timestamp.) 6. Once VirusTotal has displayed how many antivirus vendors have flagged the file as malicious. Right-click the entry and select Delete to stop it from running. Confirm the deletion by selecting Yes when prompted if you are sure you want to do so. Norton Power Eraser can be described in a single word: false positives. The tool is notorious for not leaving any trace of malware unnoticed on the computer, therefore it always detects normal processes and programs as well. The reason this is in the advanced steps is because it requires the skill to be able to discern between legitimate and harmful programs. In this instance, the Norton Power Eraser is an extremely effective tool to utilize. It effectively narrows your search for malware related to Jmp2.in. 1. To begin with, download Norton Power Eraser from the official website. 2. NPE.exe would have begun downloading on the computer. Wait for it to finish then run it afterwards. 3. If the User Account Control window pops up, click Yes. 4. Read the program’s license agreement and click Agree. You will only be prompted upon the first launch. 5. Once the Norton Power Eraser home menu has opened, select Settings, toggle the Include Rootkit Scan option, and click Apply. This will allow the program to scan for hidden malware on the computer. Do note that this will require a computer restart. 6. After the system has restarted, open Norton Power Eraser, select Full System Scan, and click Run Now to start the process. 7. Wait for the scanning process to finish. This will depend on how many files you have on your computer, as well as the hardware capabilities of your system. 8. Once the scan is complete, Norton Power Eraser will show all the detected threats onscreen. Take action by clicking Delete/Fix on the right side of each item. After that, click Close to finish the process. On the other hand, if no threats are found, click Done. Norton Power Eraser is a portable tool that does not need to be installed to work. Therefore you can always run it at your disposal whenever you believe your computer is infected with malware you cannot find. As the saying goes: “The biggest vulnerability is the person behind the screen“ So, here are some tips and what you need to know in order to keep your device safe and malware-free in the long run. Make sure that all of the programs in your computer is up-to-date with the latest version released by the developer. The reason behind this is that these updates frequently tackle bugs and issues that malware actors often exploit. The same goes for your computer’s operating system, make sure Windows is up-to-date with the latest software update to prevent malware from exploiting a hidden vulnerability. One of the biggest sources of malware infection in a computer system is third-party installations. This happens when a user downloads a certain program from sources that are not the official download links. Some of the common types of sources where malware is present are torrent files, cracked software, and games. Malware often disguises itself as resumes and quotations and threat actors often send thousands of these infected emails to company employees around the world in order to infiltrate their network. Always check where your emails are coming from as there may be a chance that the project attachment you received via email did not actually come from a co-worker. Avoid visiting websites that contain unfiltered advertisements such as illegal streaming websites, cracked software platforms, and links sent out to you by somebody you do not trust. These sites are often linked to redirect chains that load once you click on an ad element on the page. Following this chain often leads to drive-by malware and phishing pages that an average user may eventually fail to notice.How to remove Jmp2.in
Easy steps
Step 1: Boot into safe mode with networking
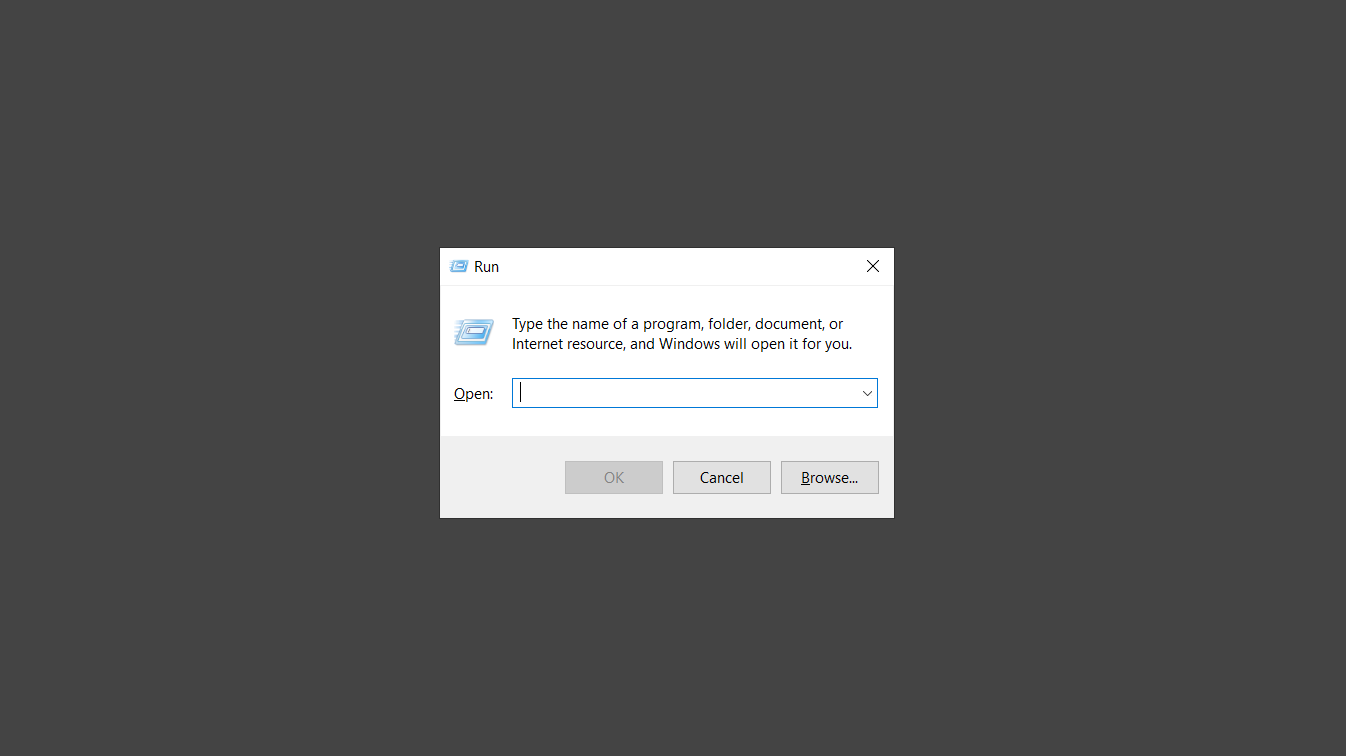
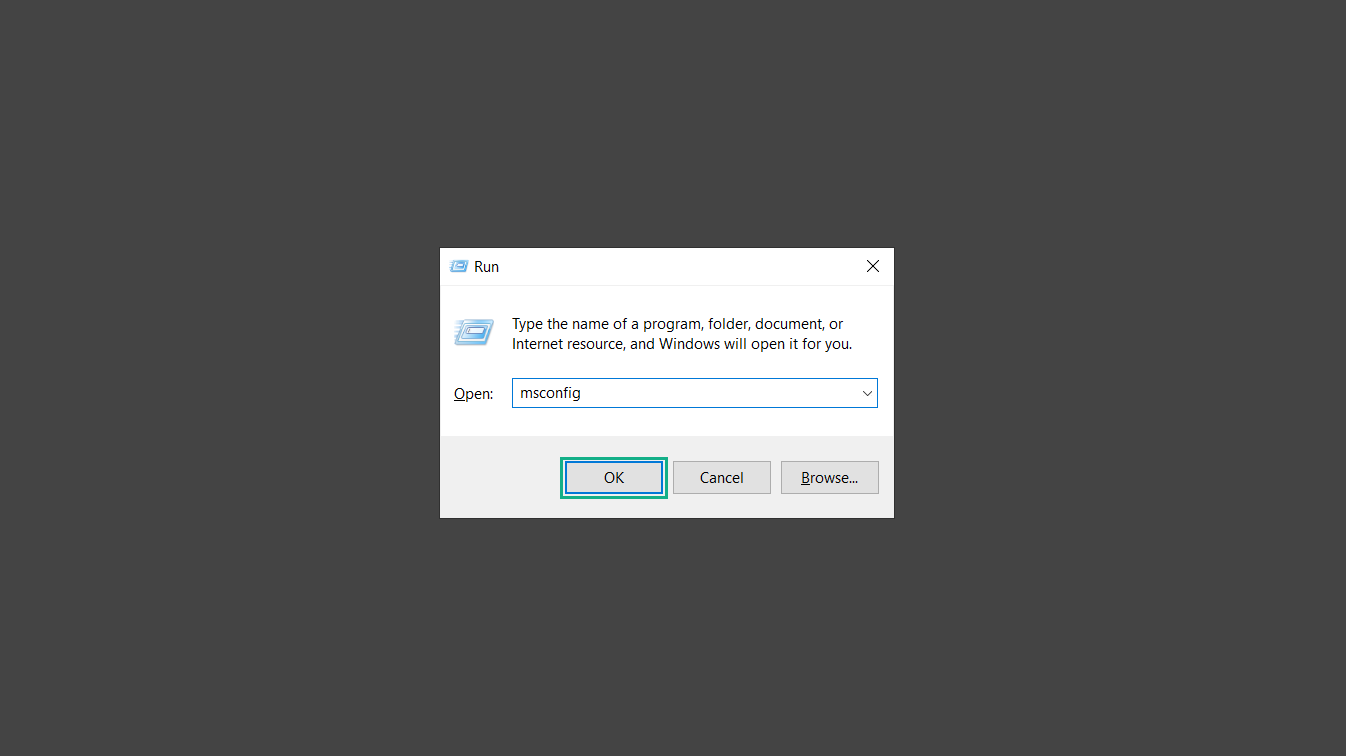
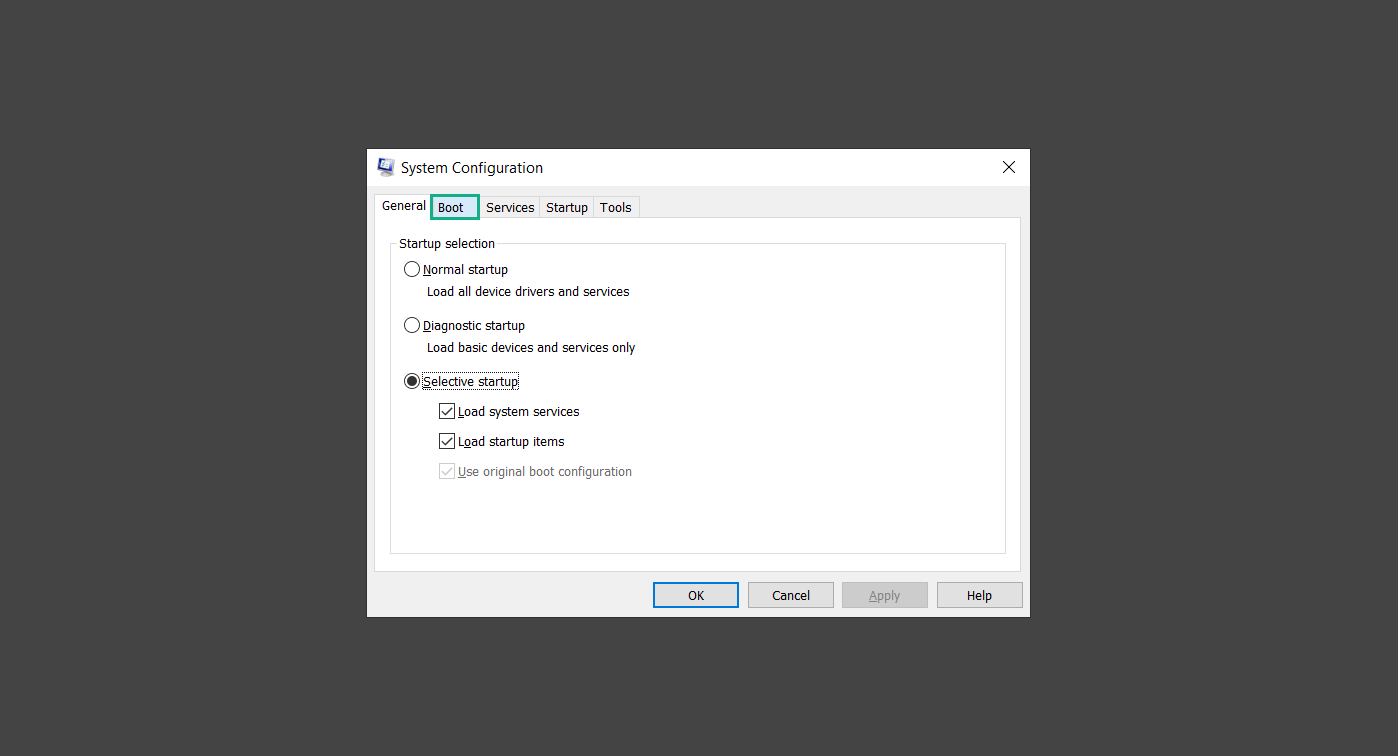
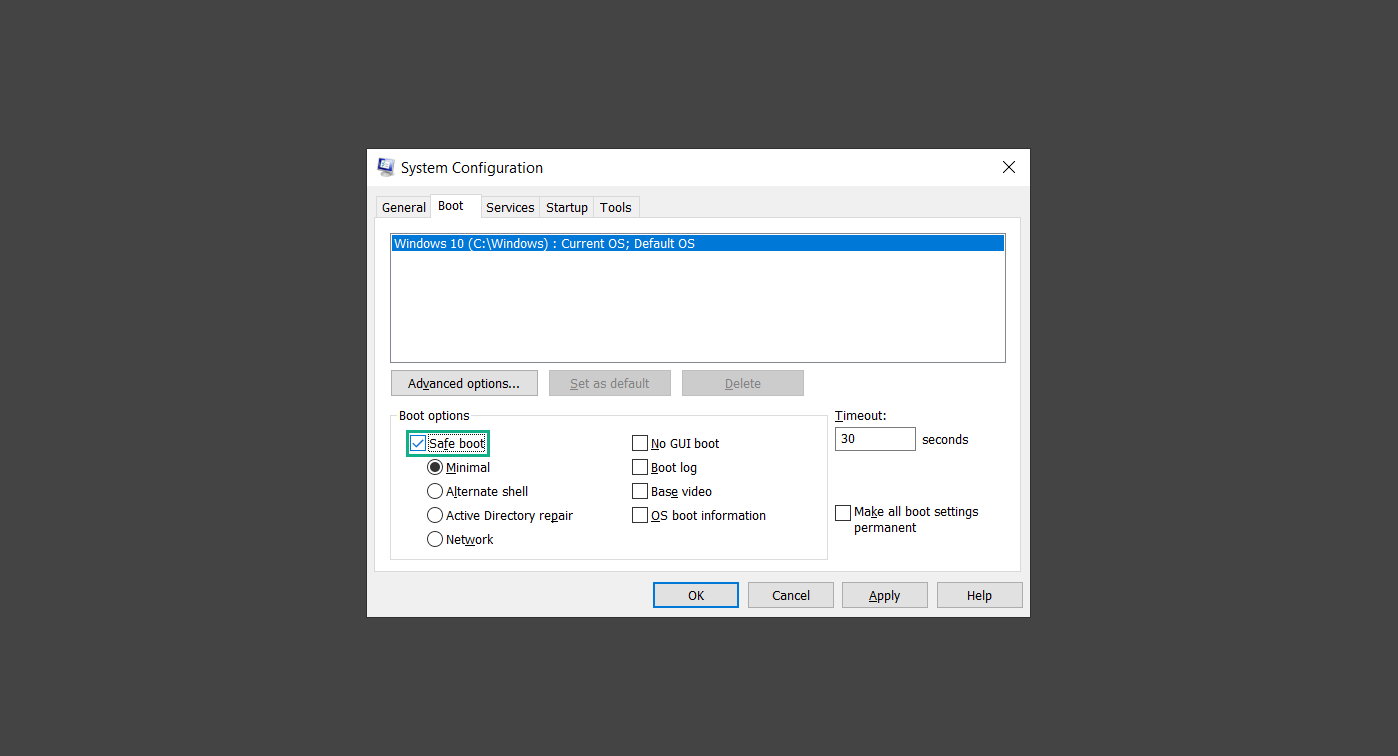
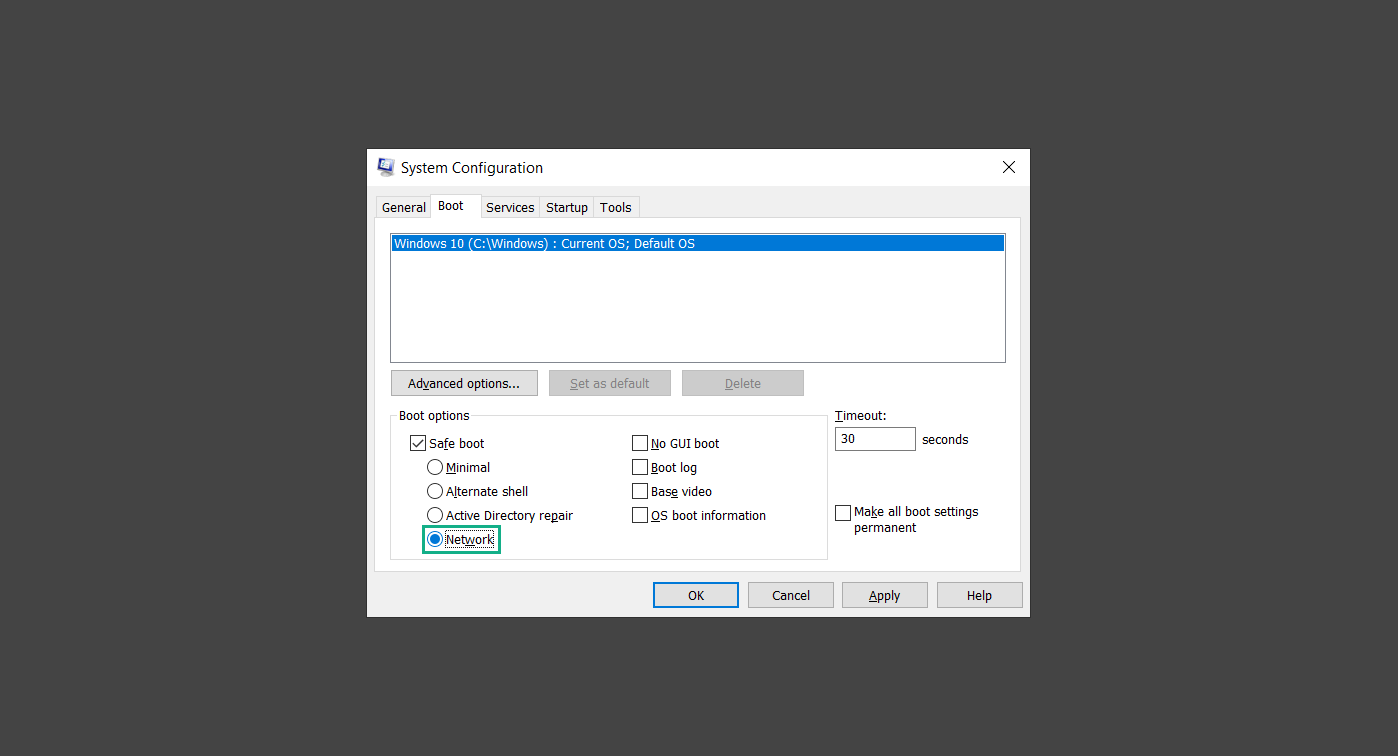
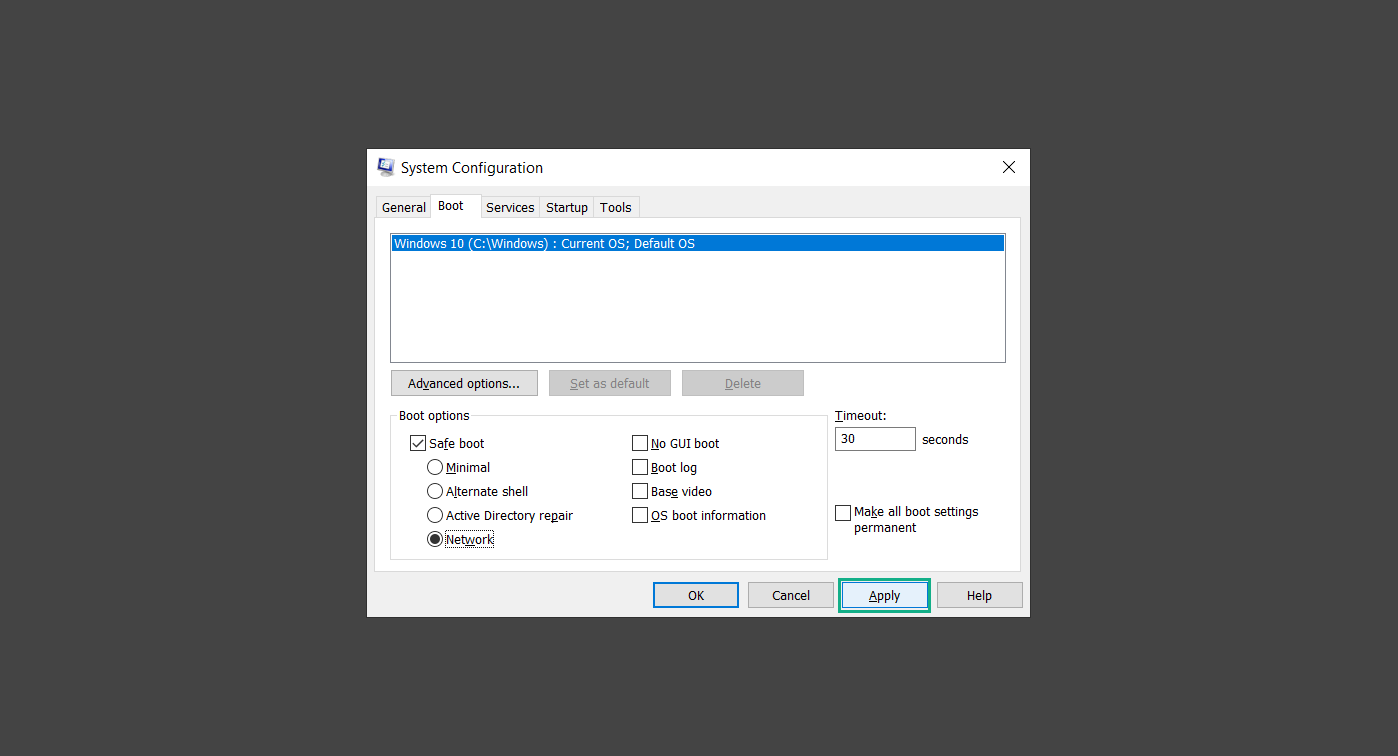
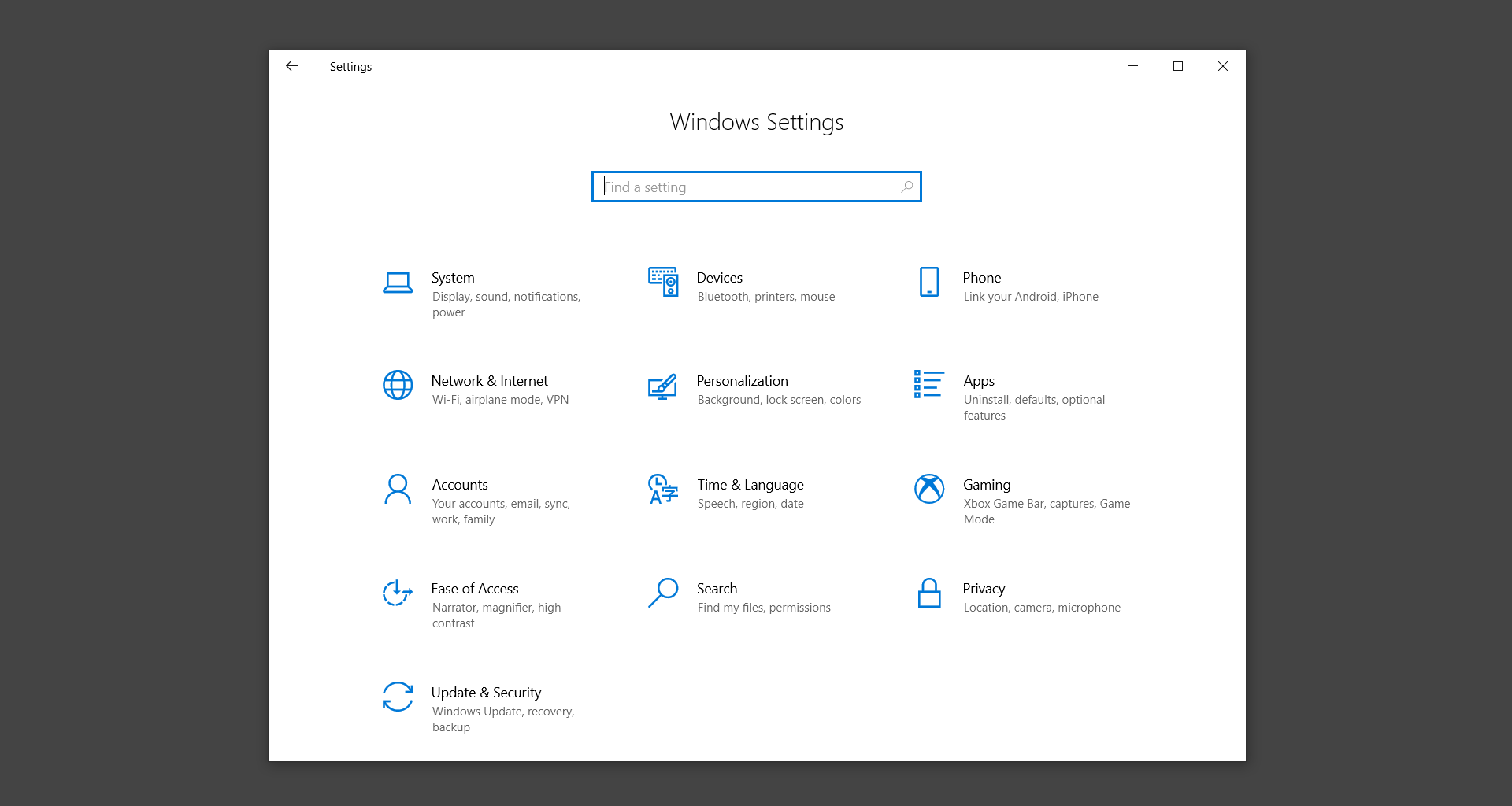
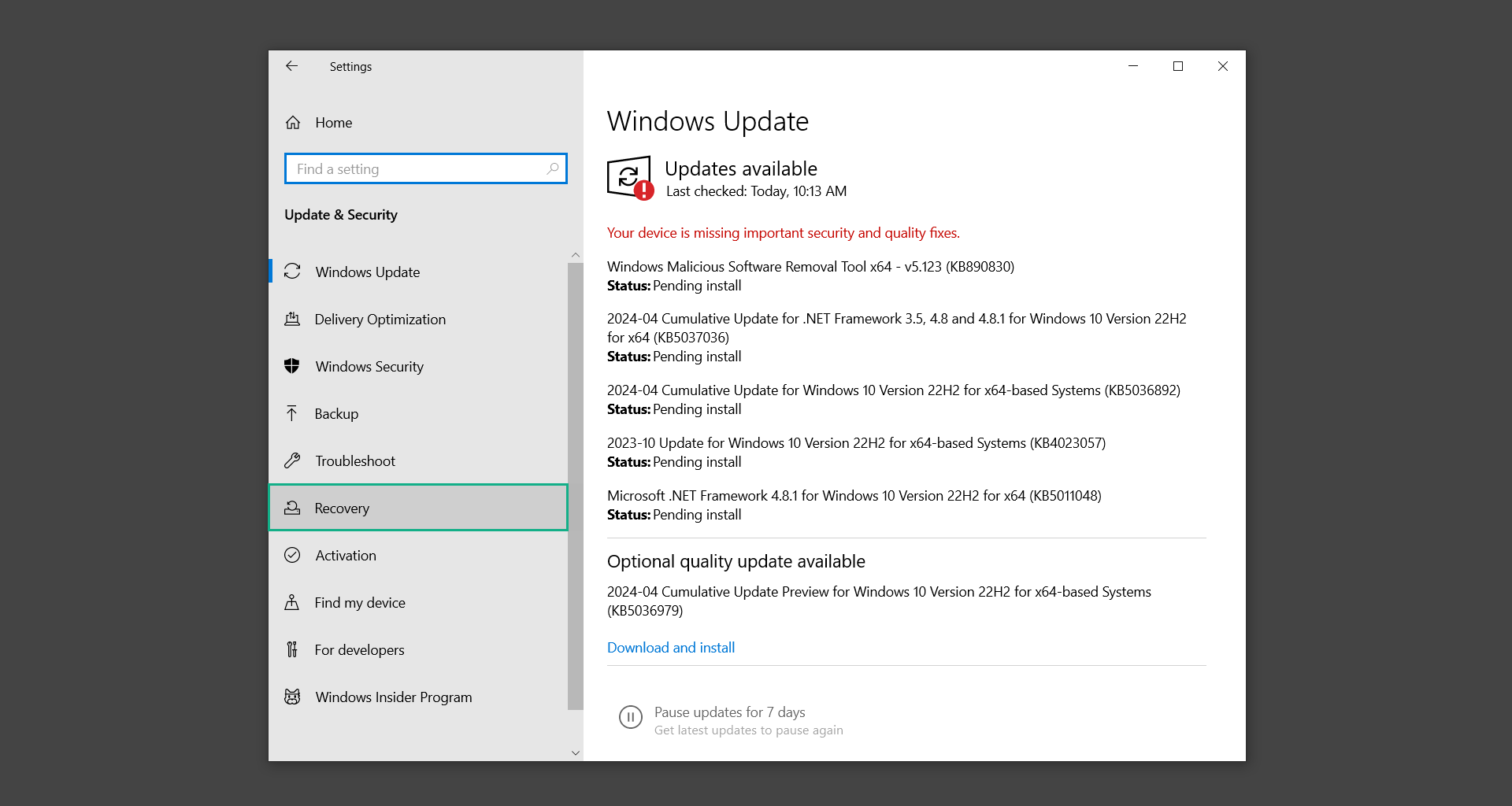
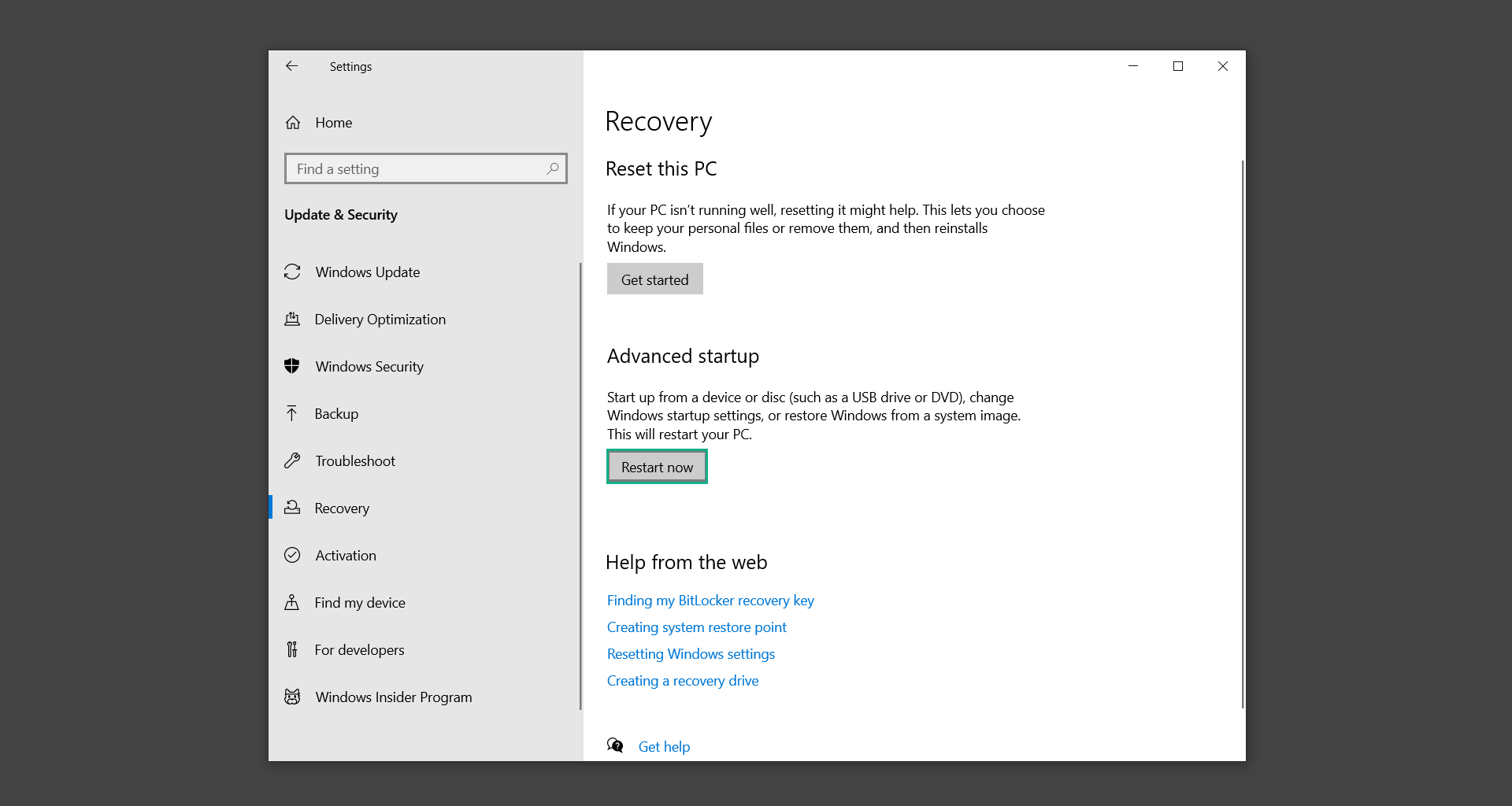
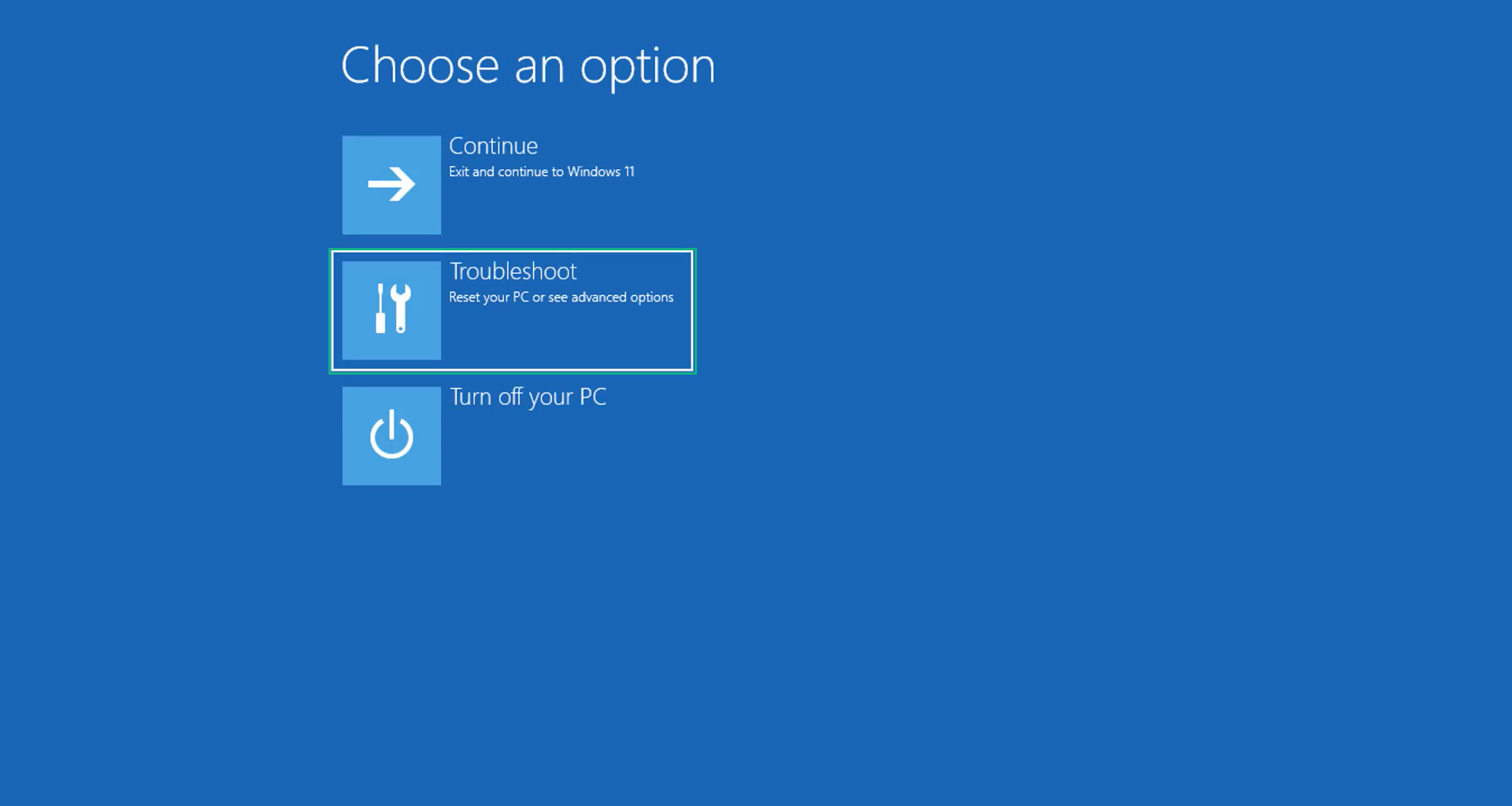
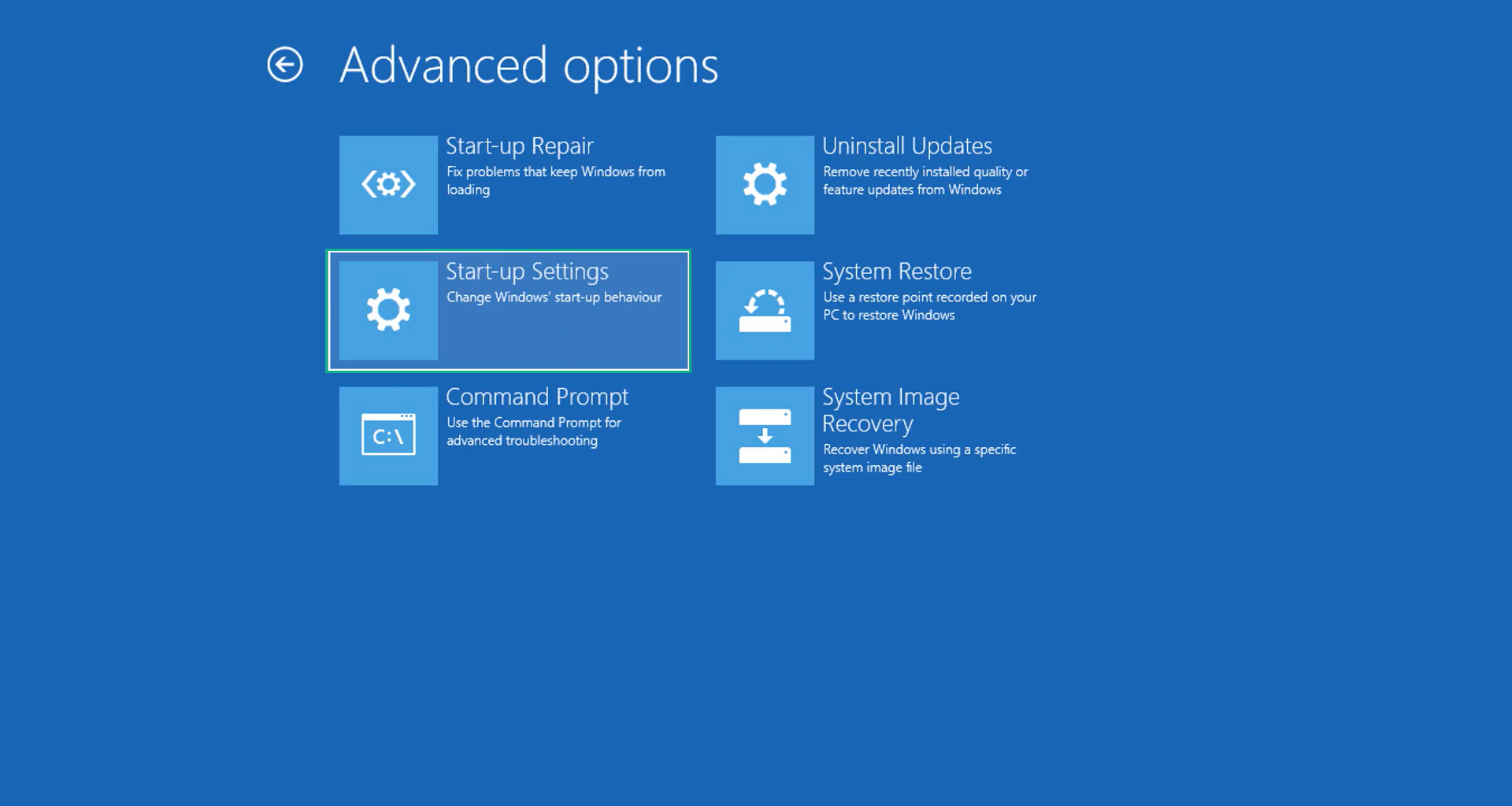
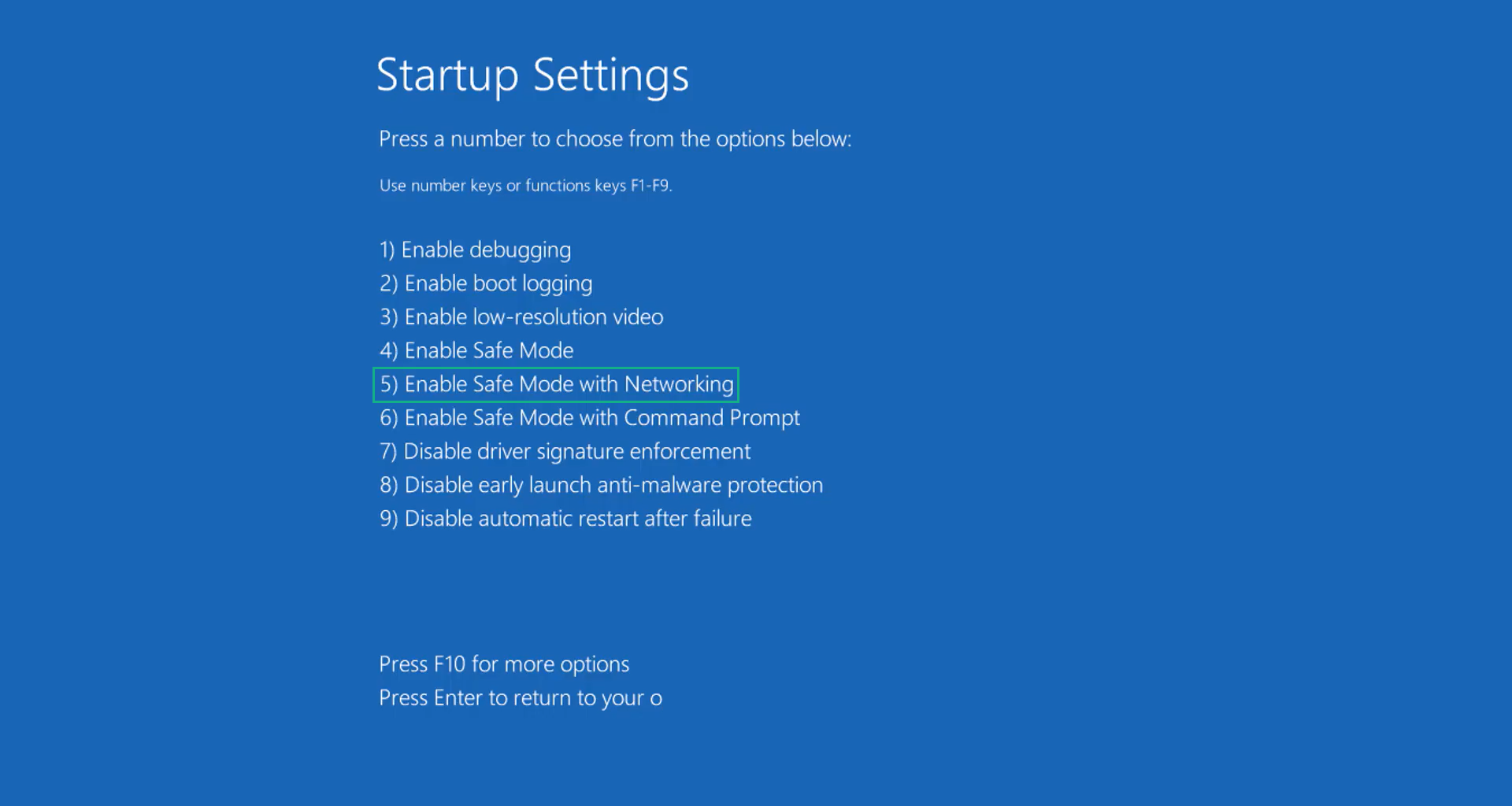
Step 2: Delete unrecognized extensions from the browser
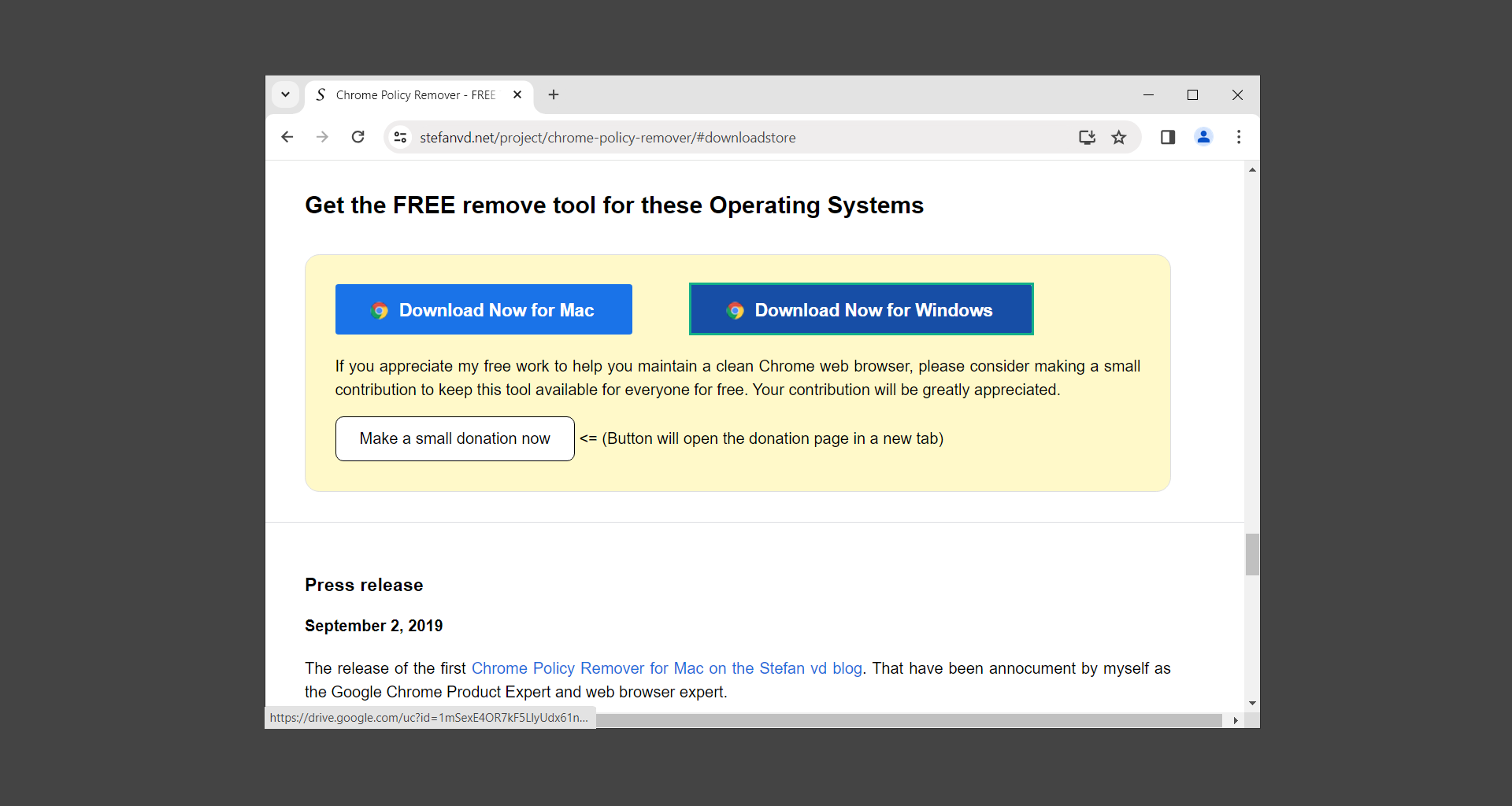
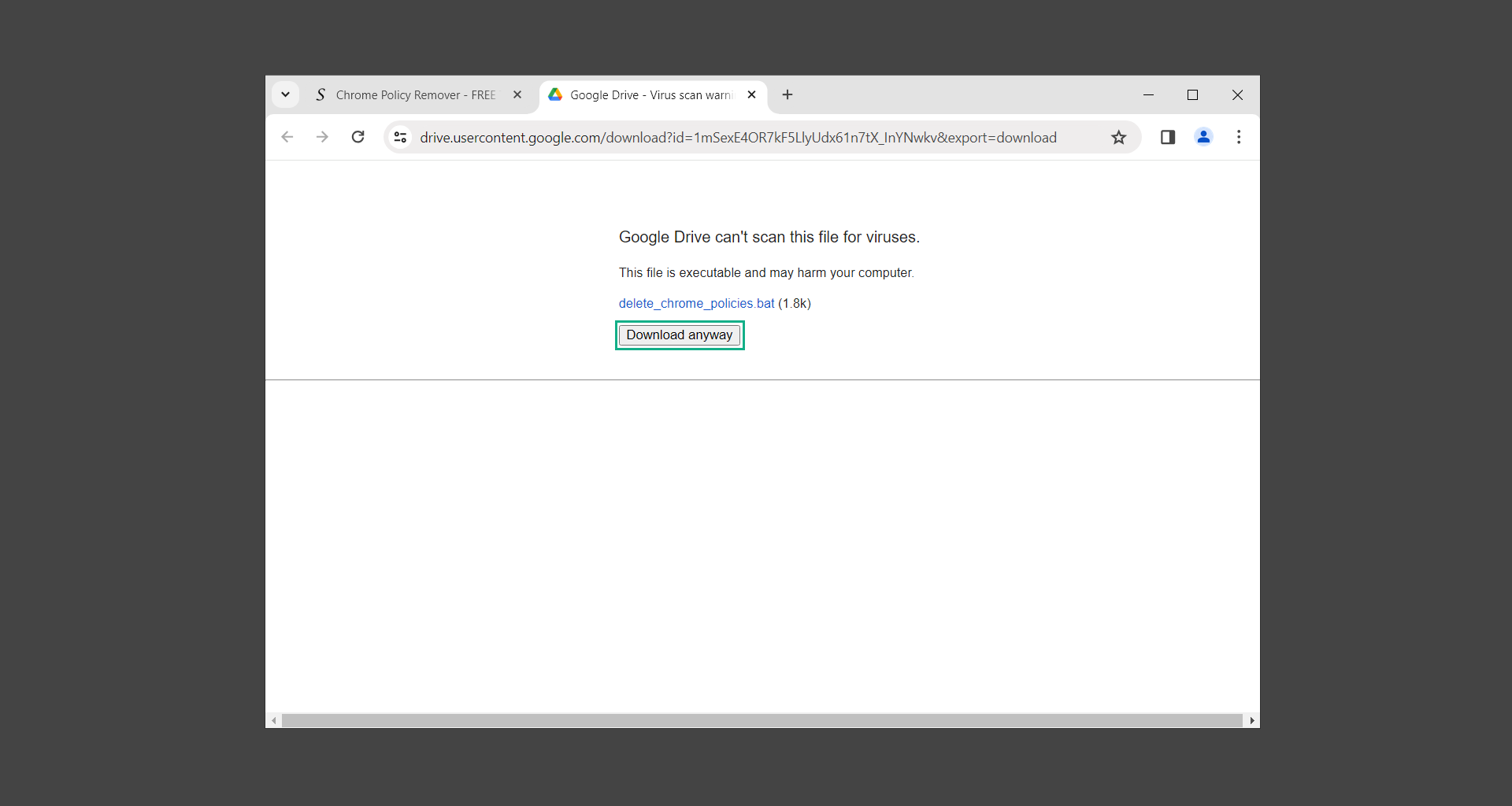
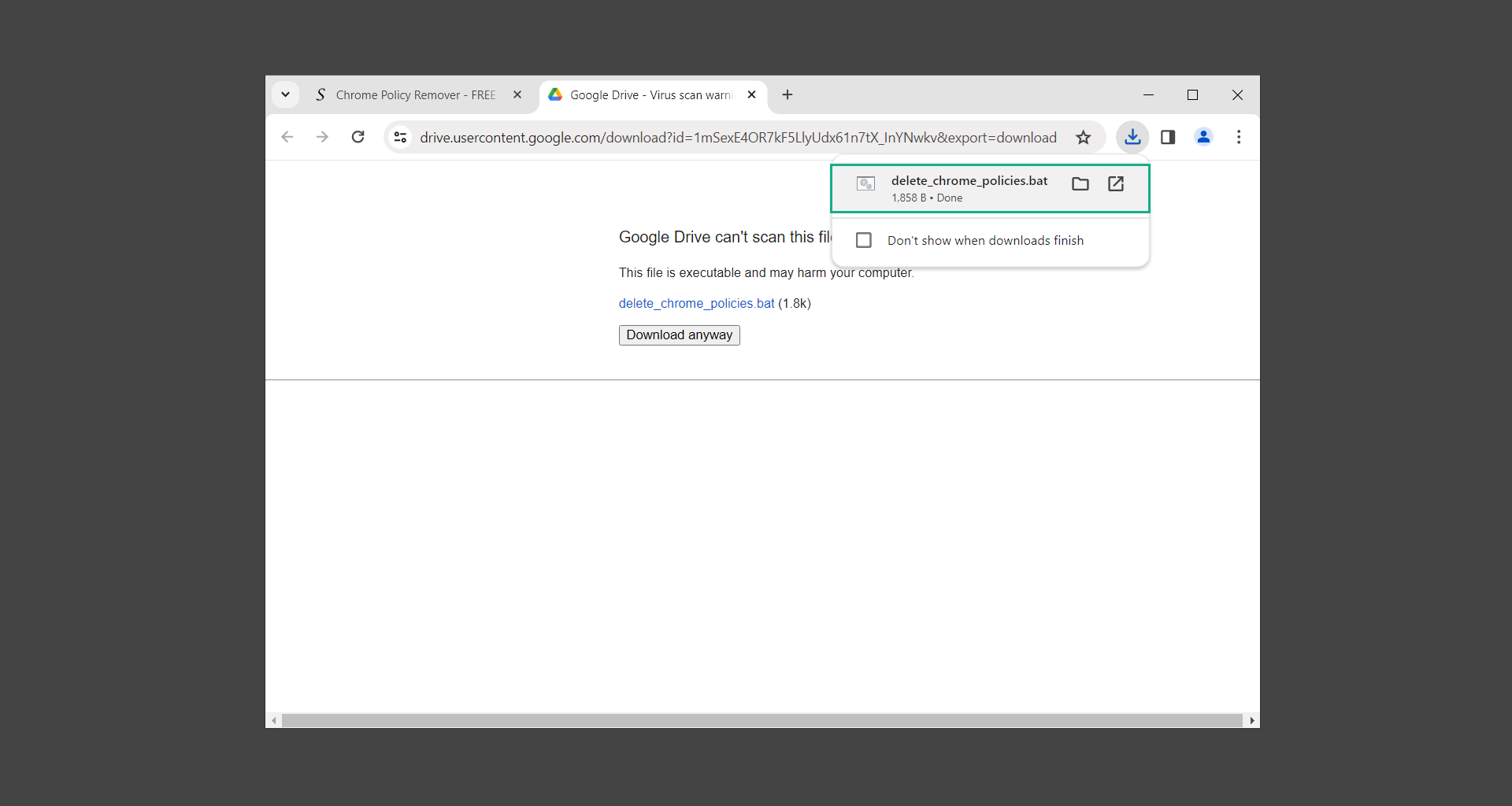
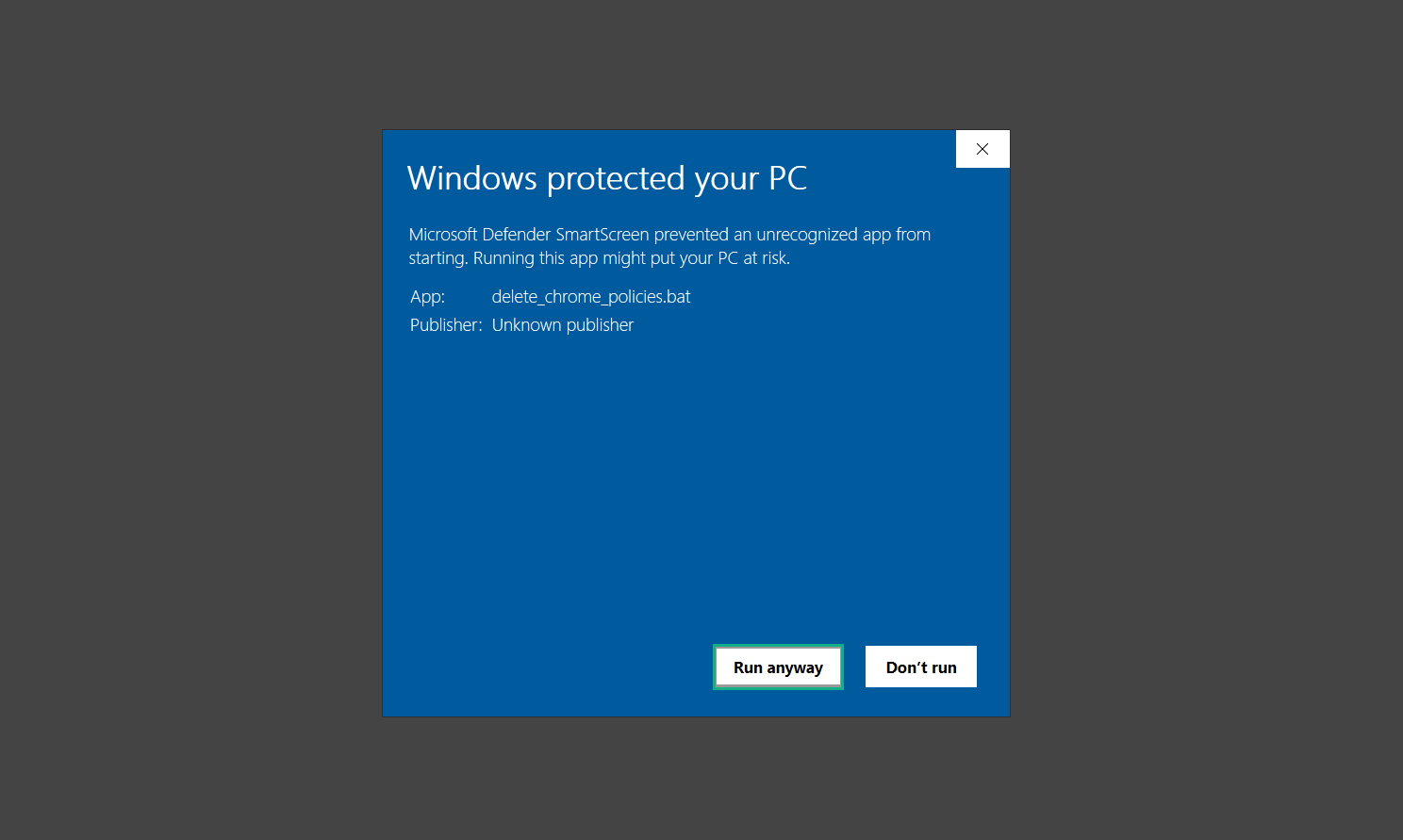
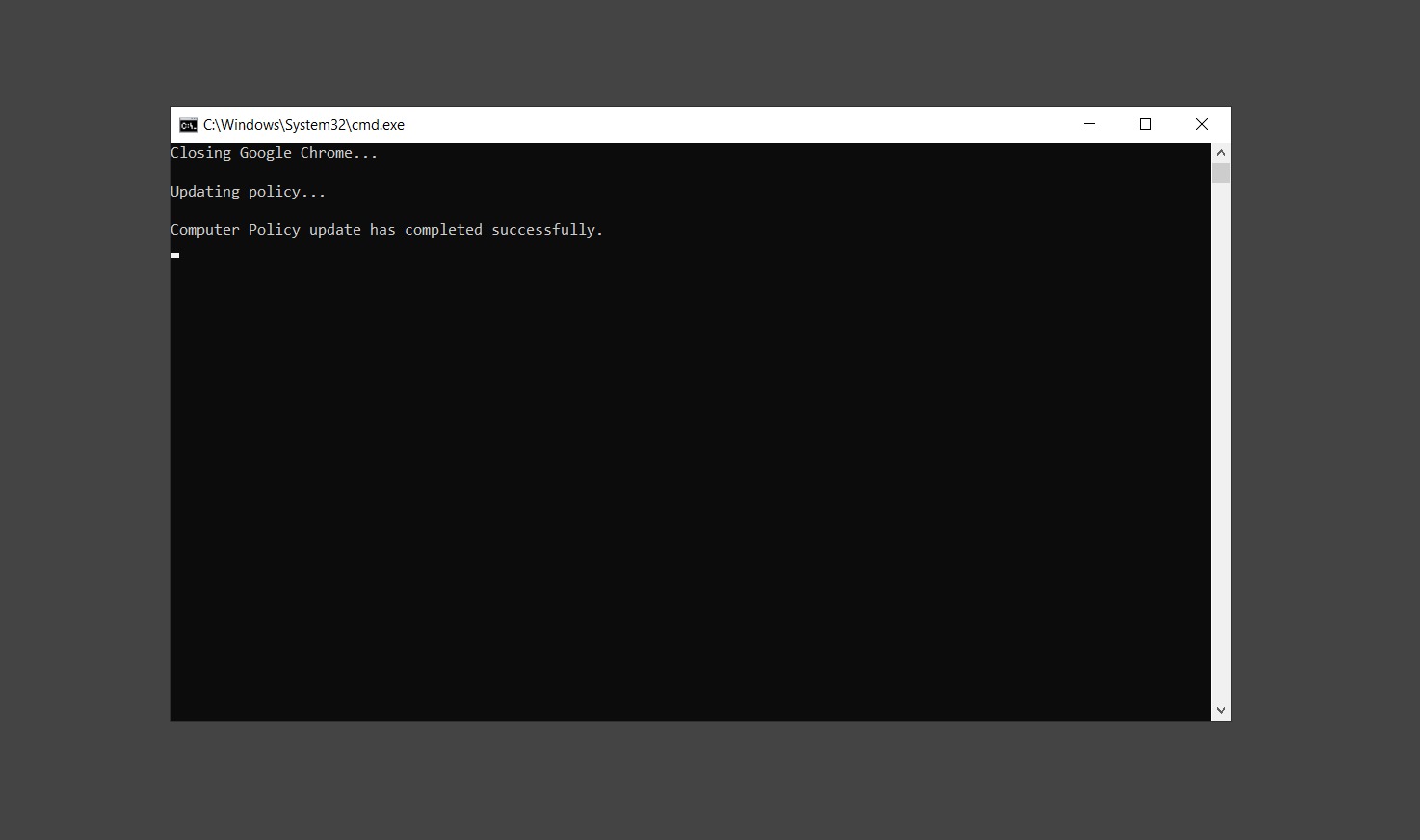
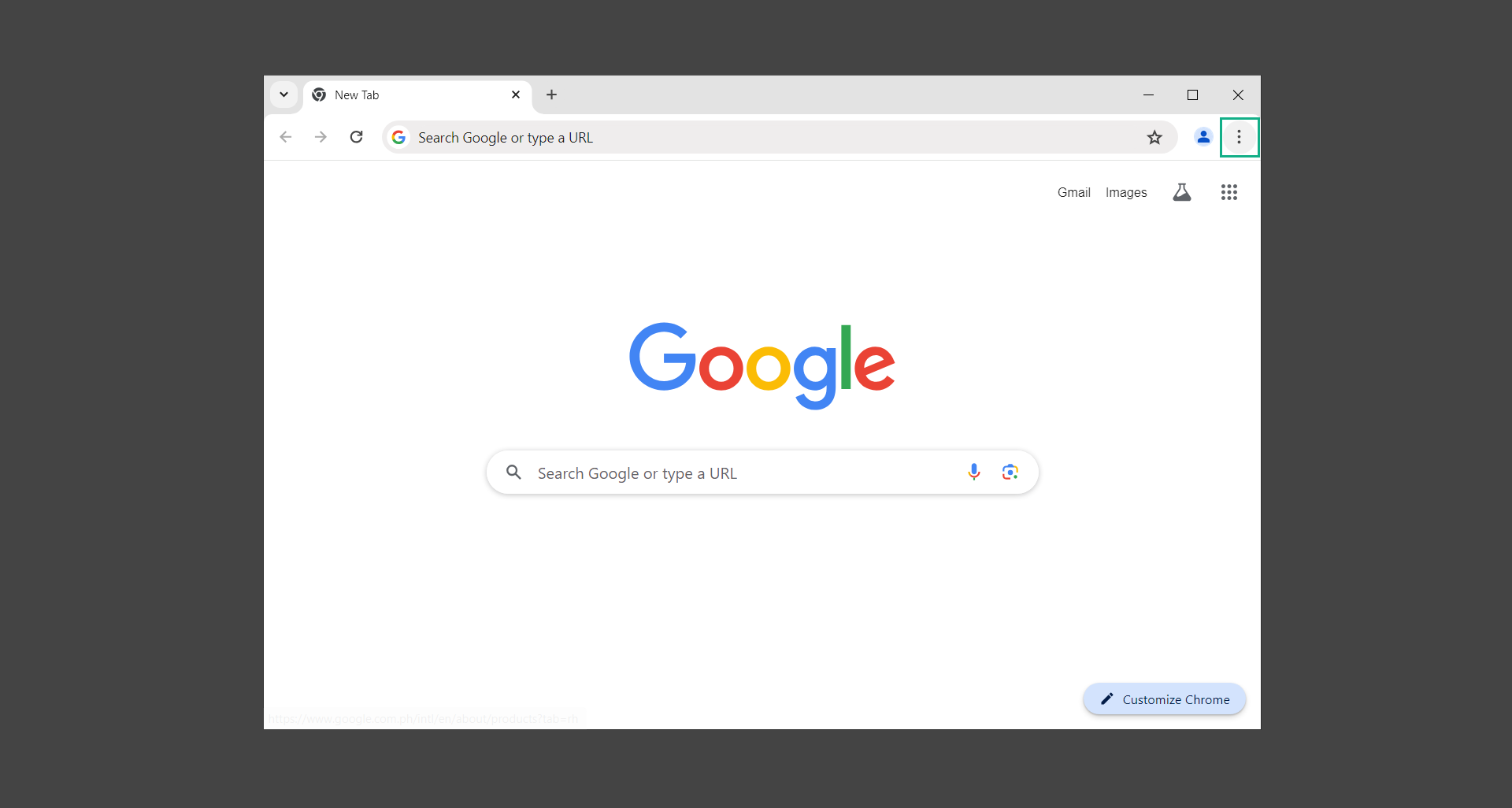
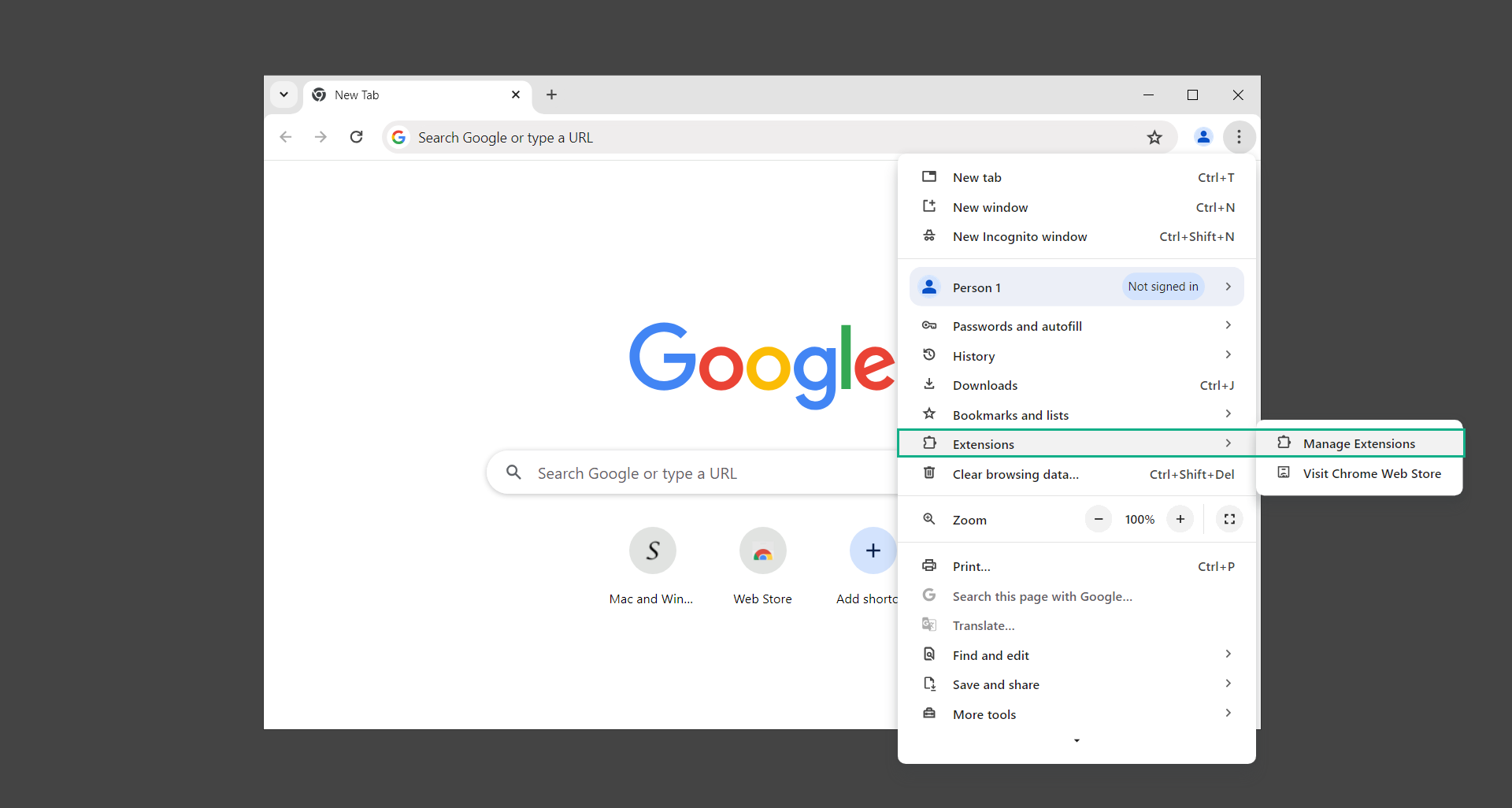
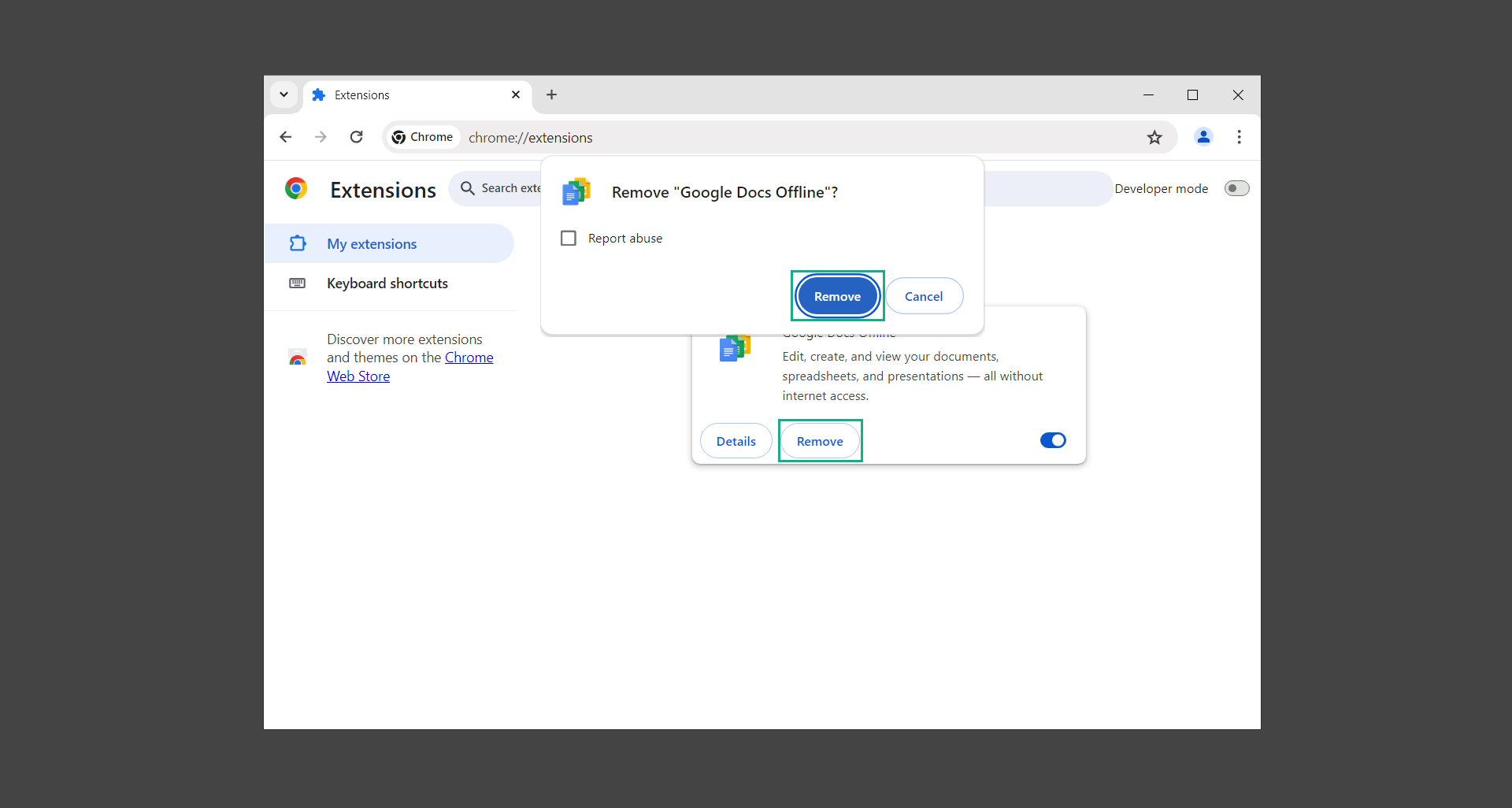
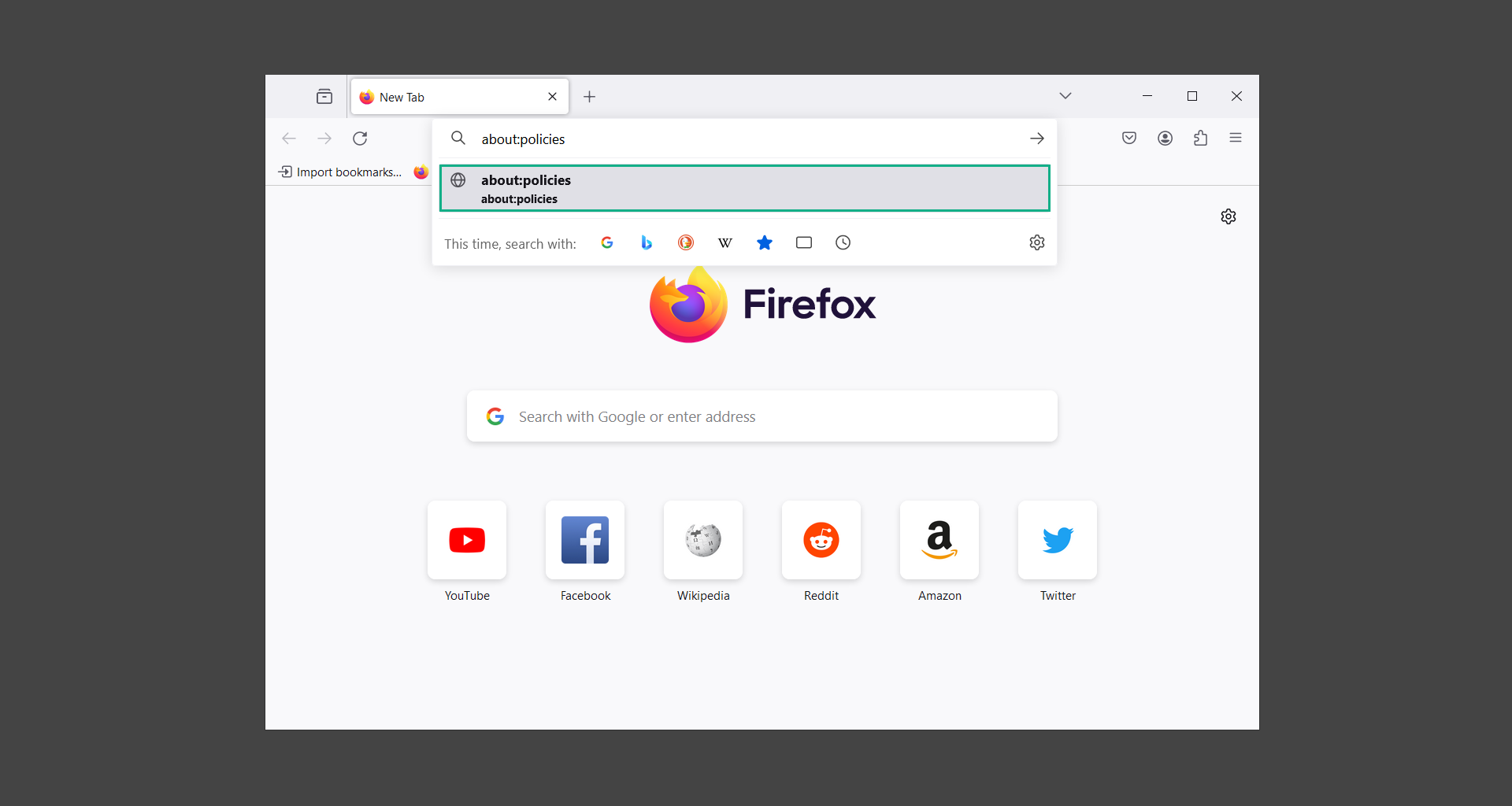
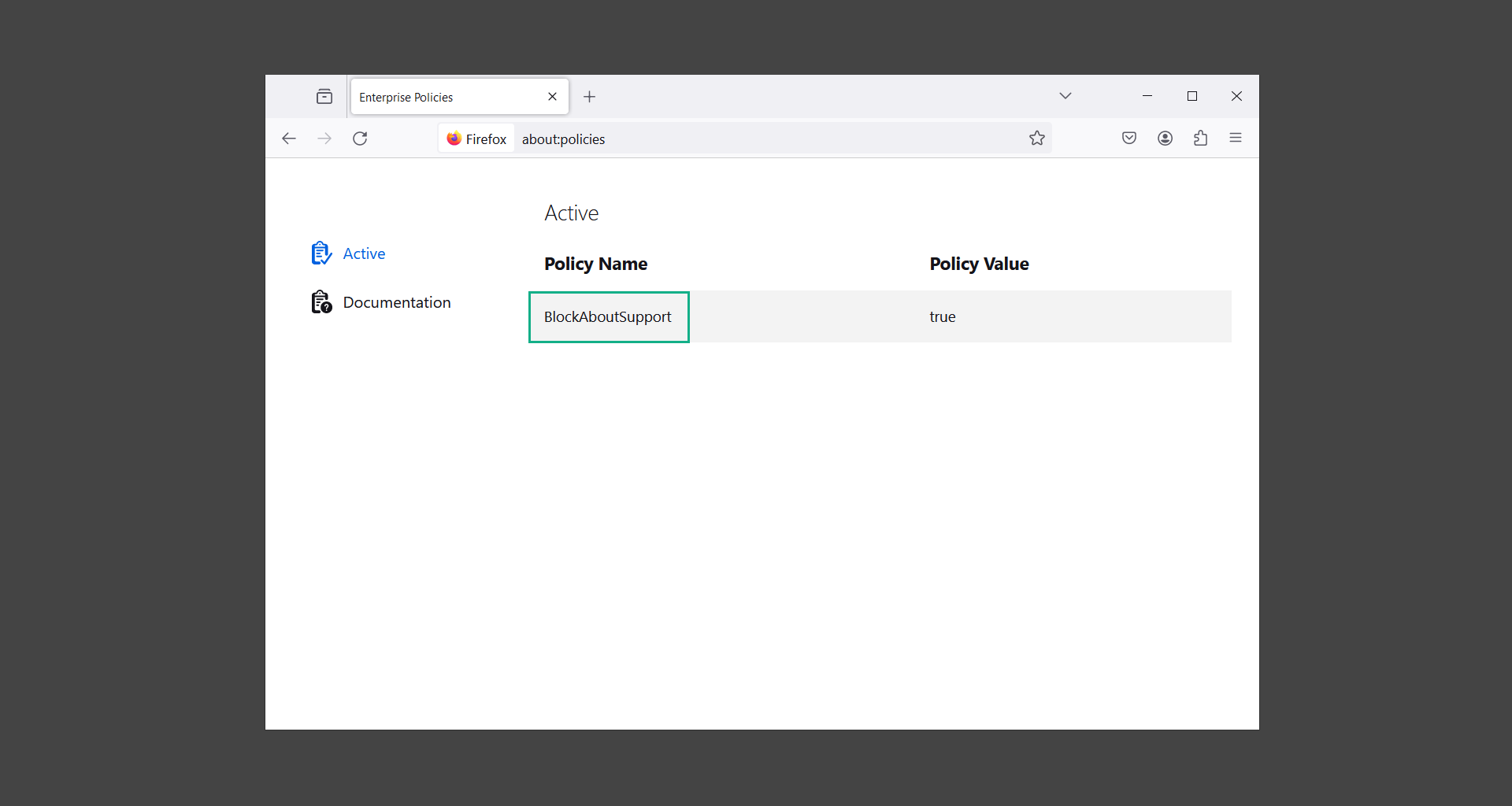
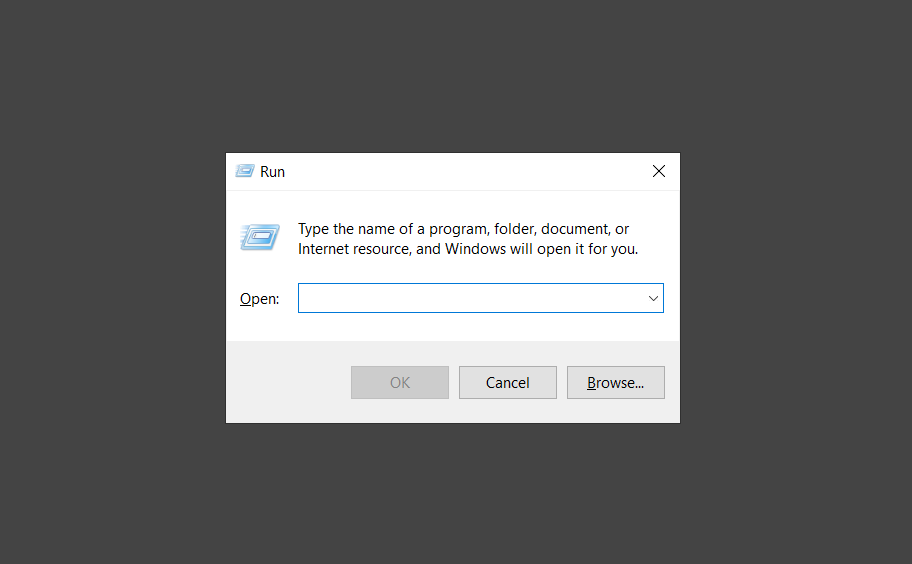
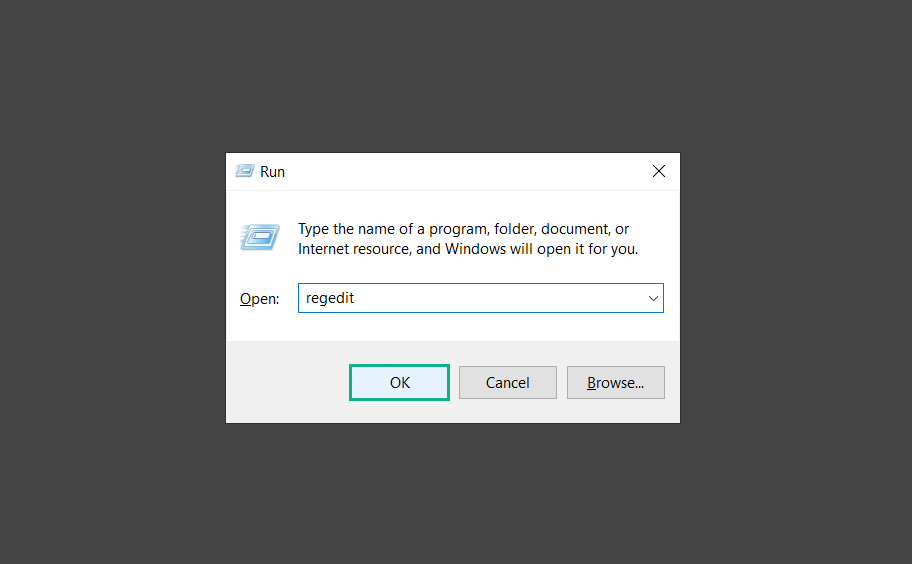
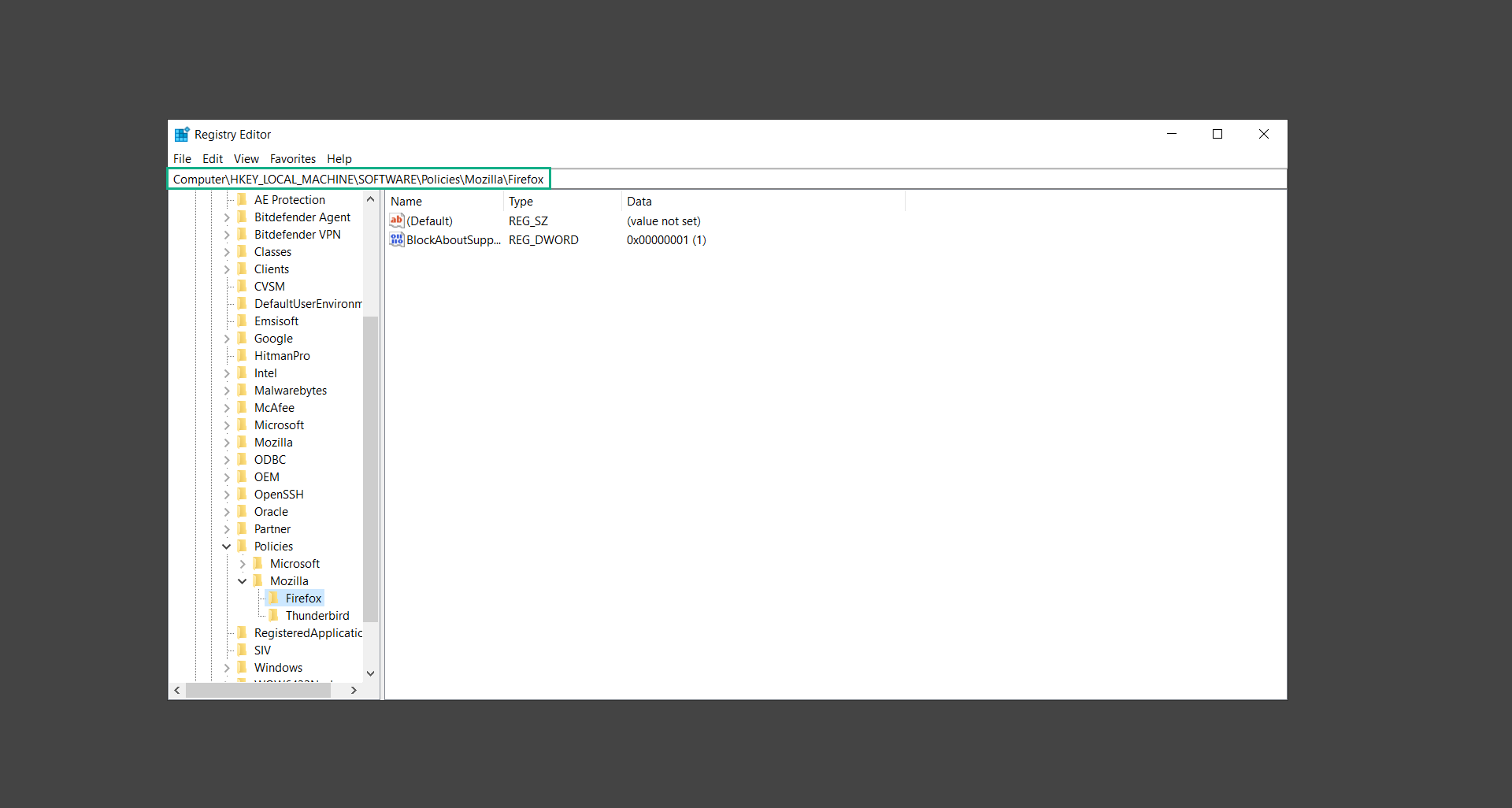
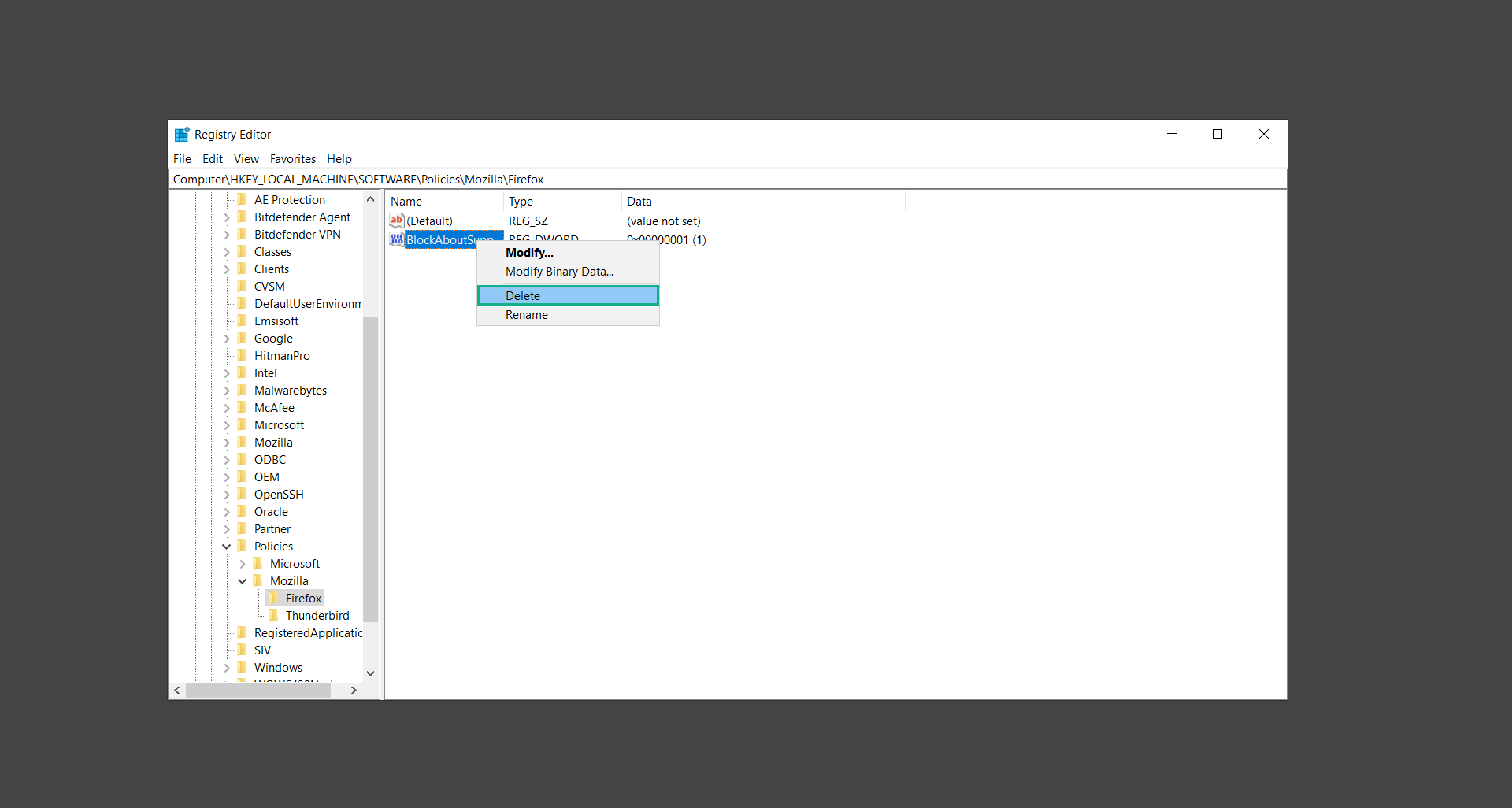
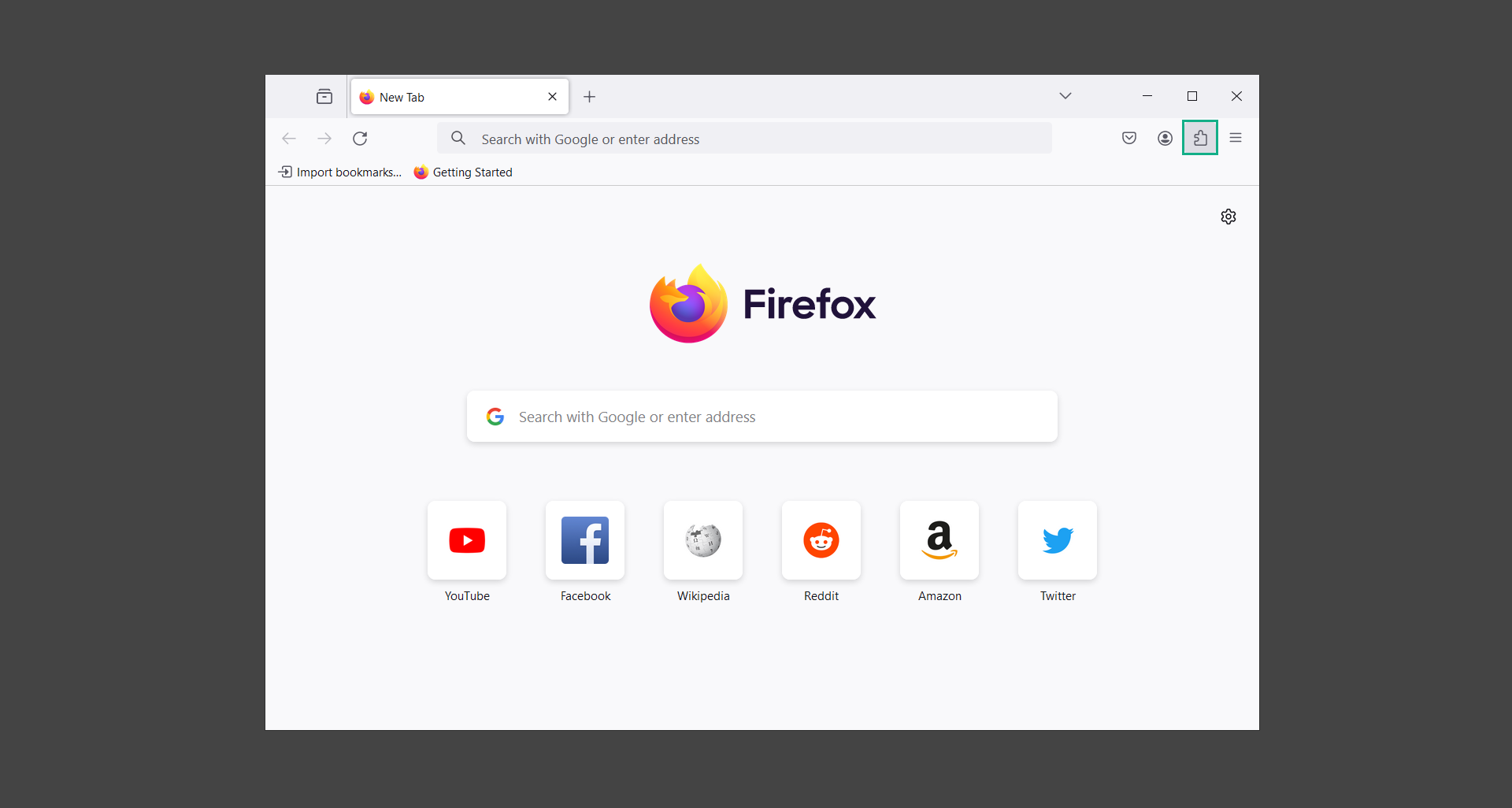
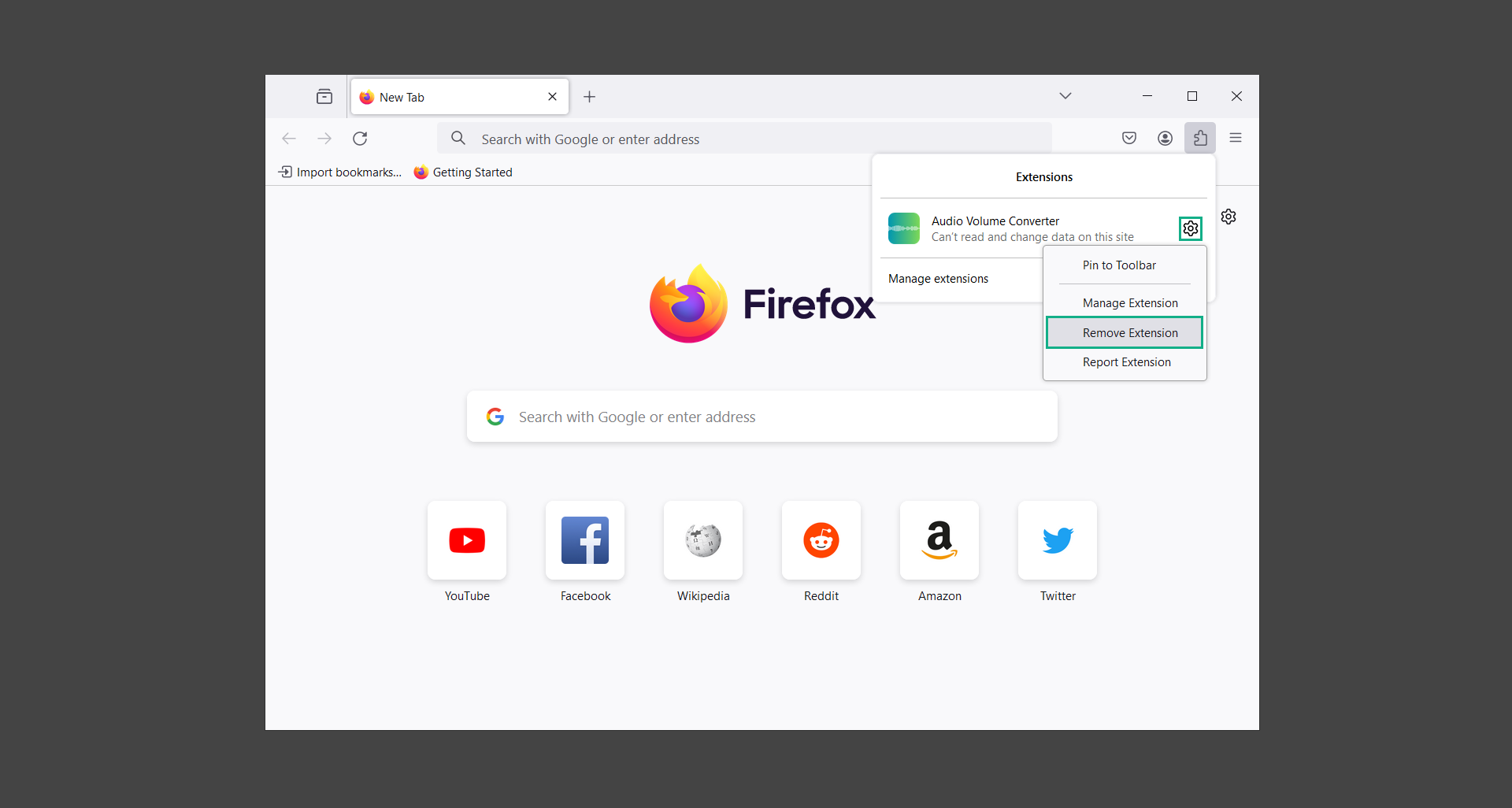
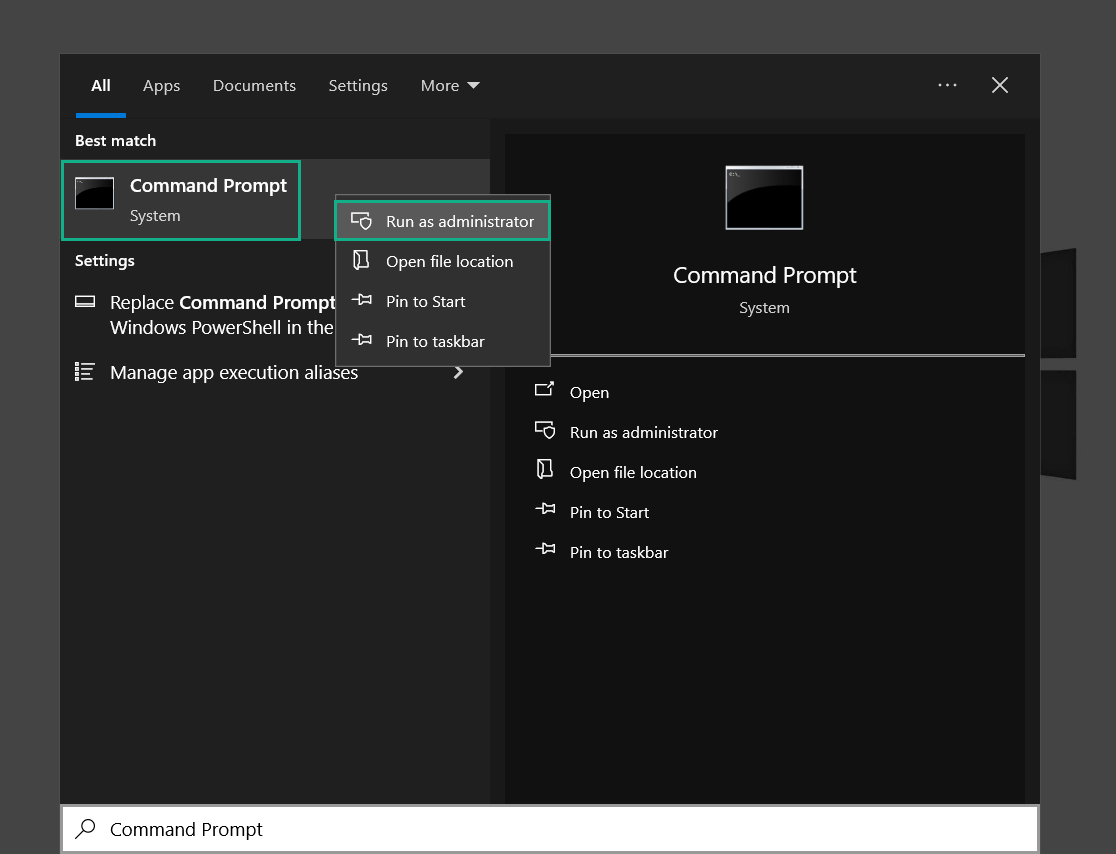
taskkill /im msedge.exe /f
reg delete "HKCU\Software\Policies\Microsoft\Edge" /f
reg delete "HKLM\Software\Policies\Microsoft\Edge" /f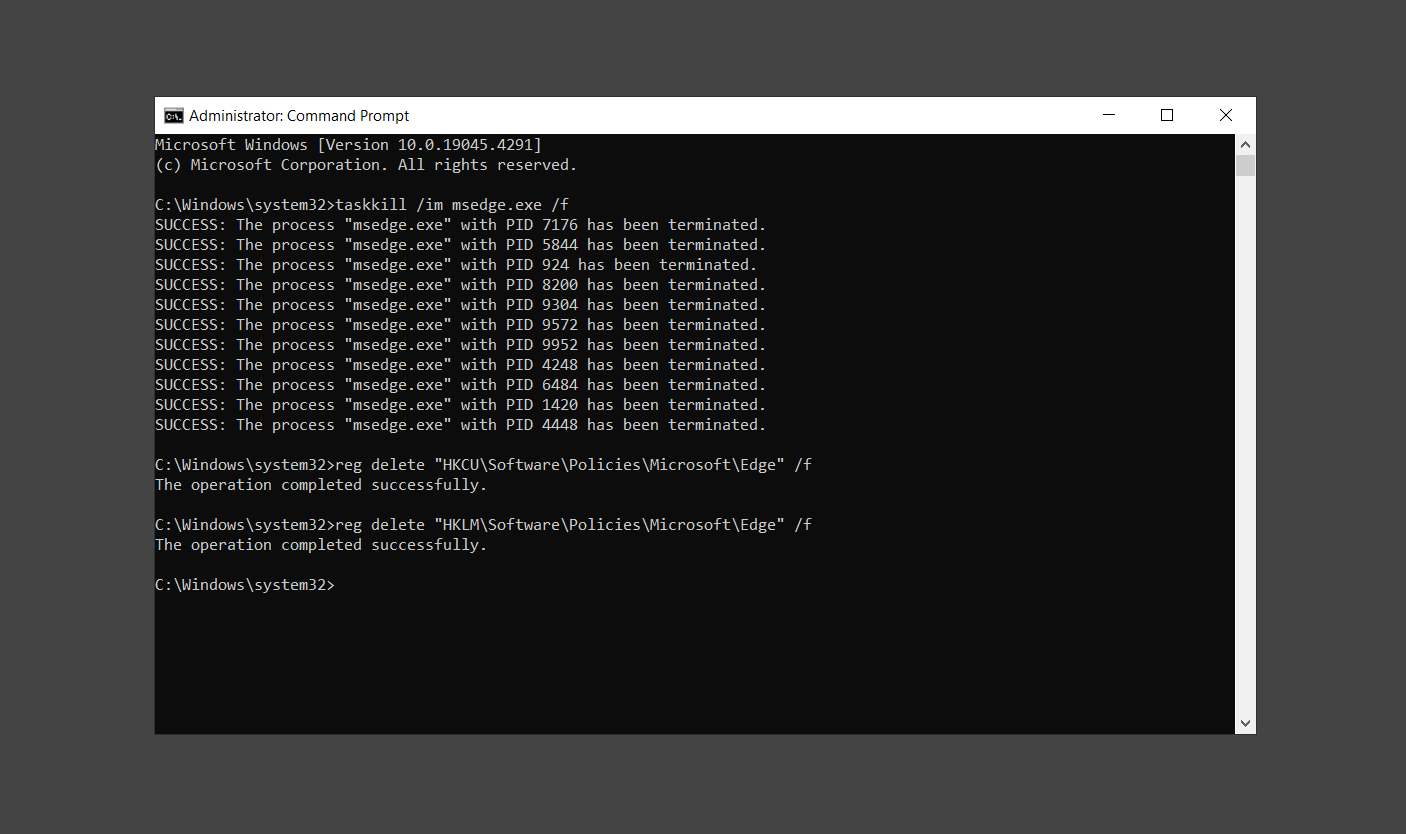
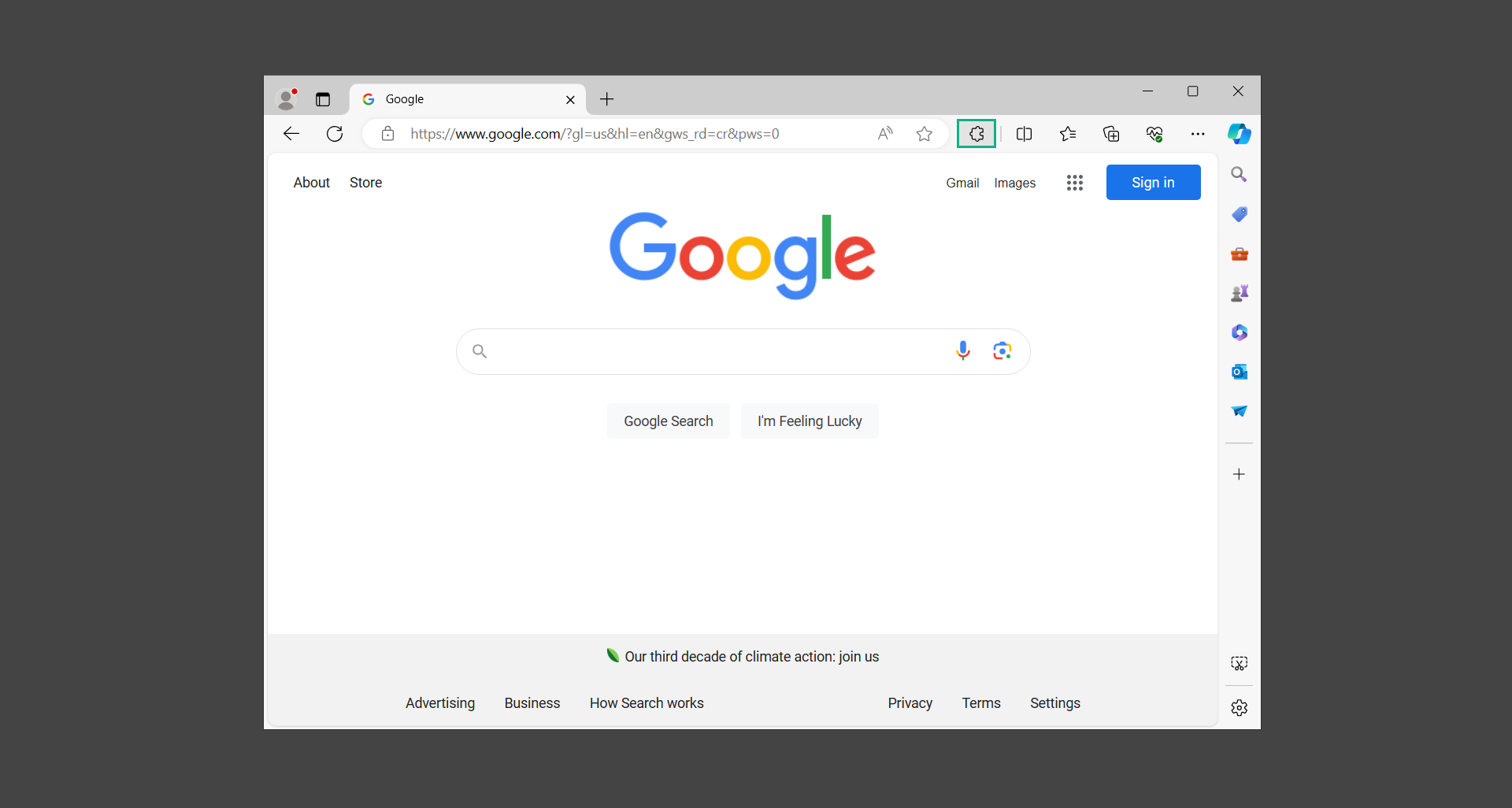
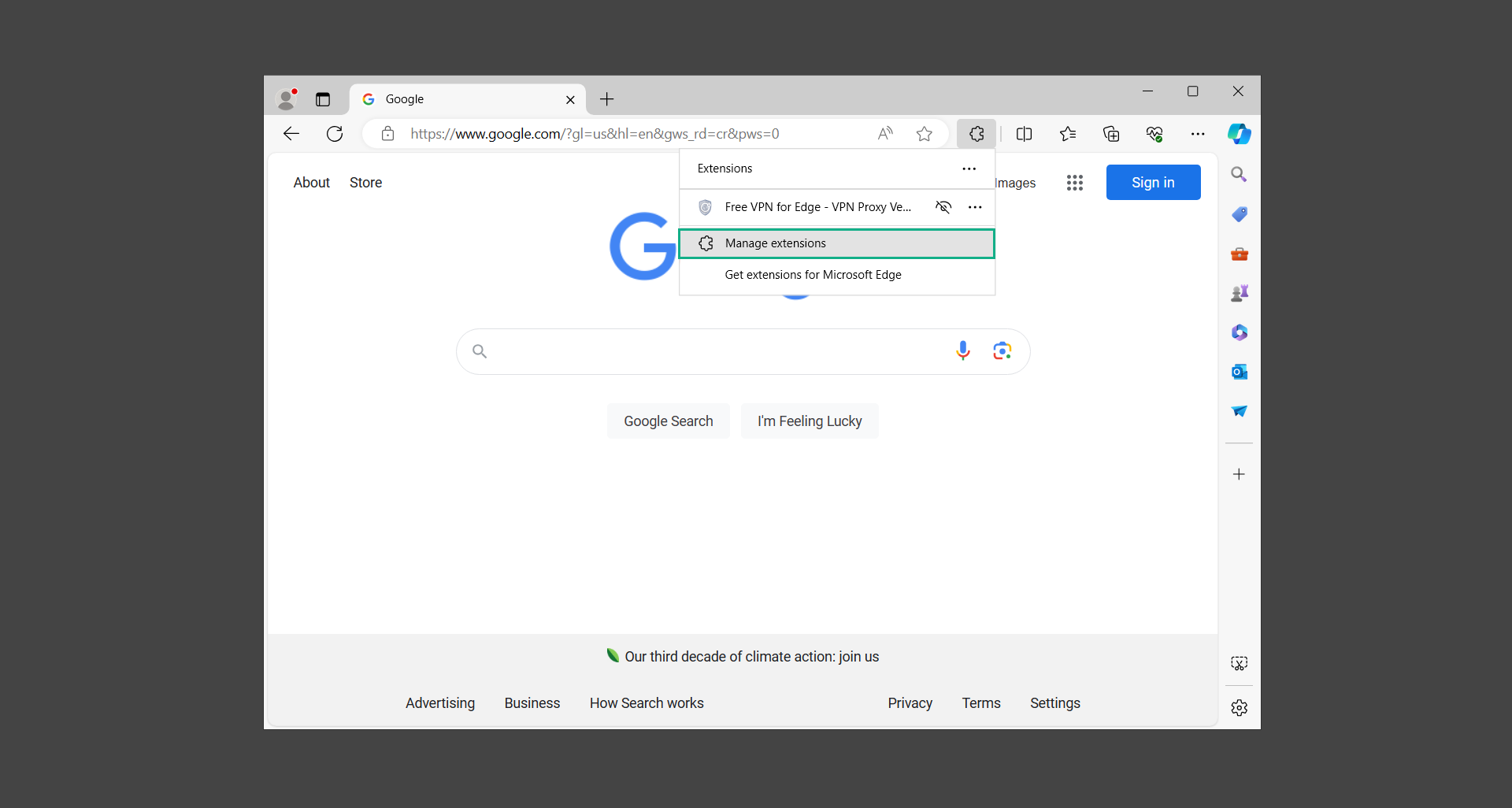
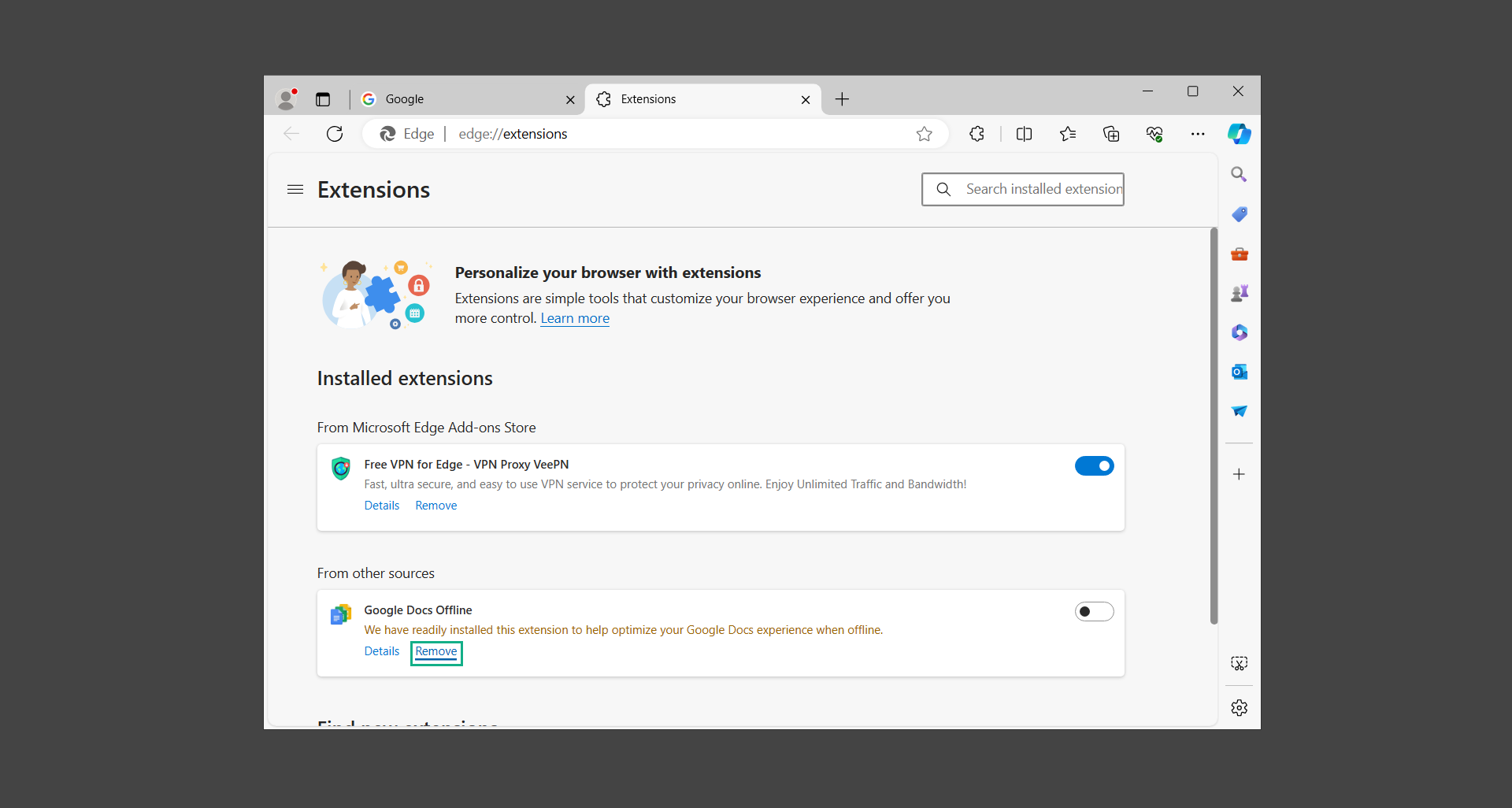
Step 3: Clean the browser with AdwCleaner
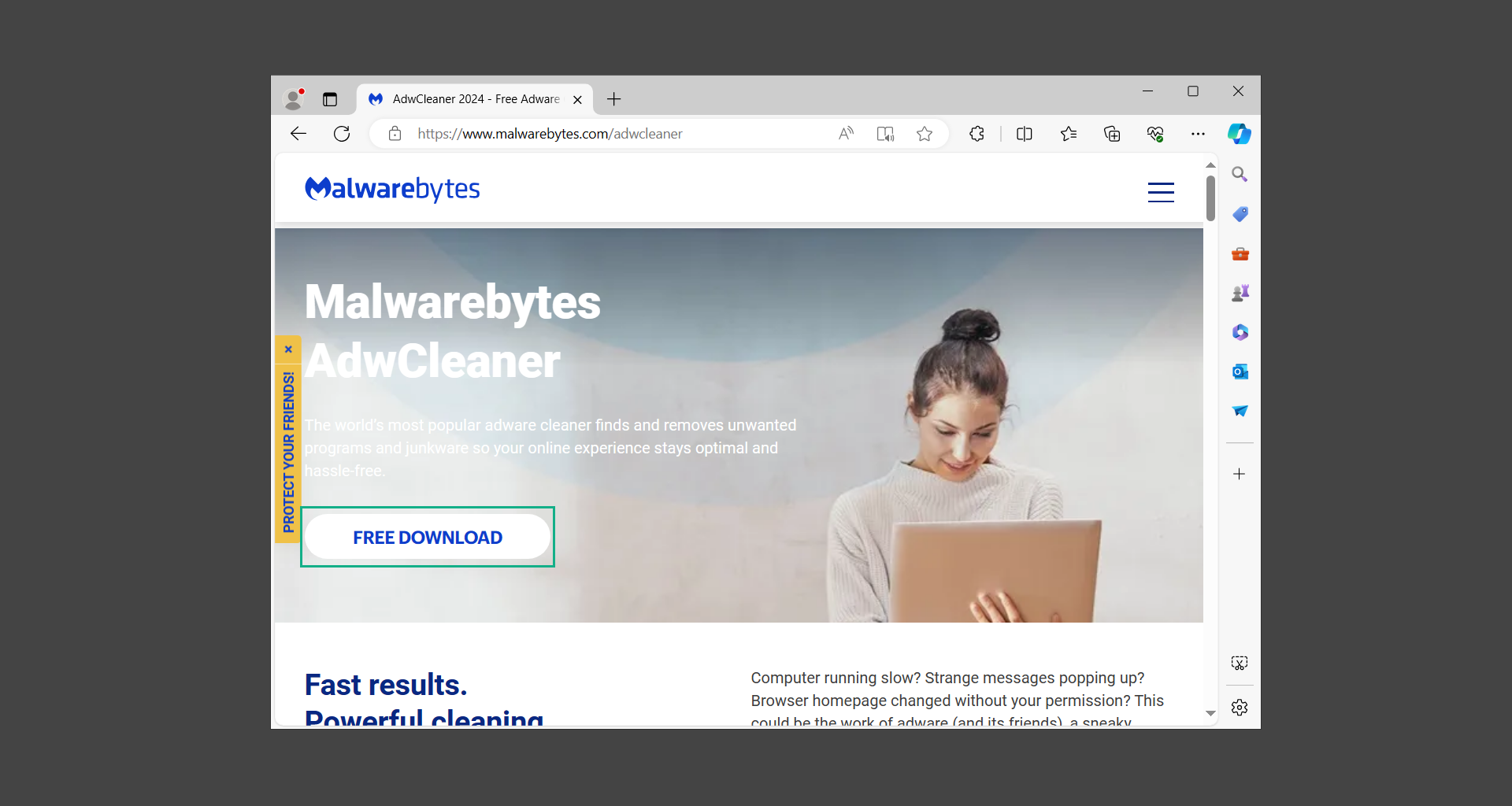
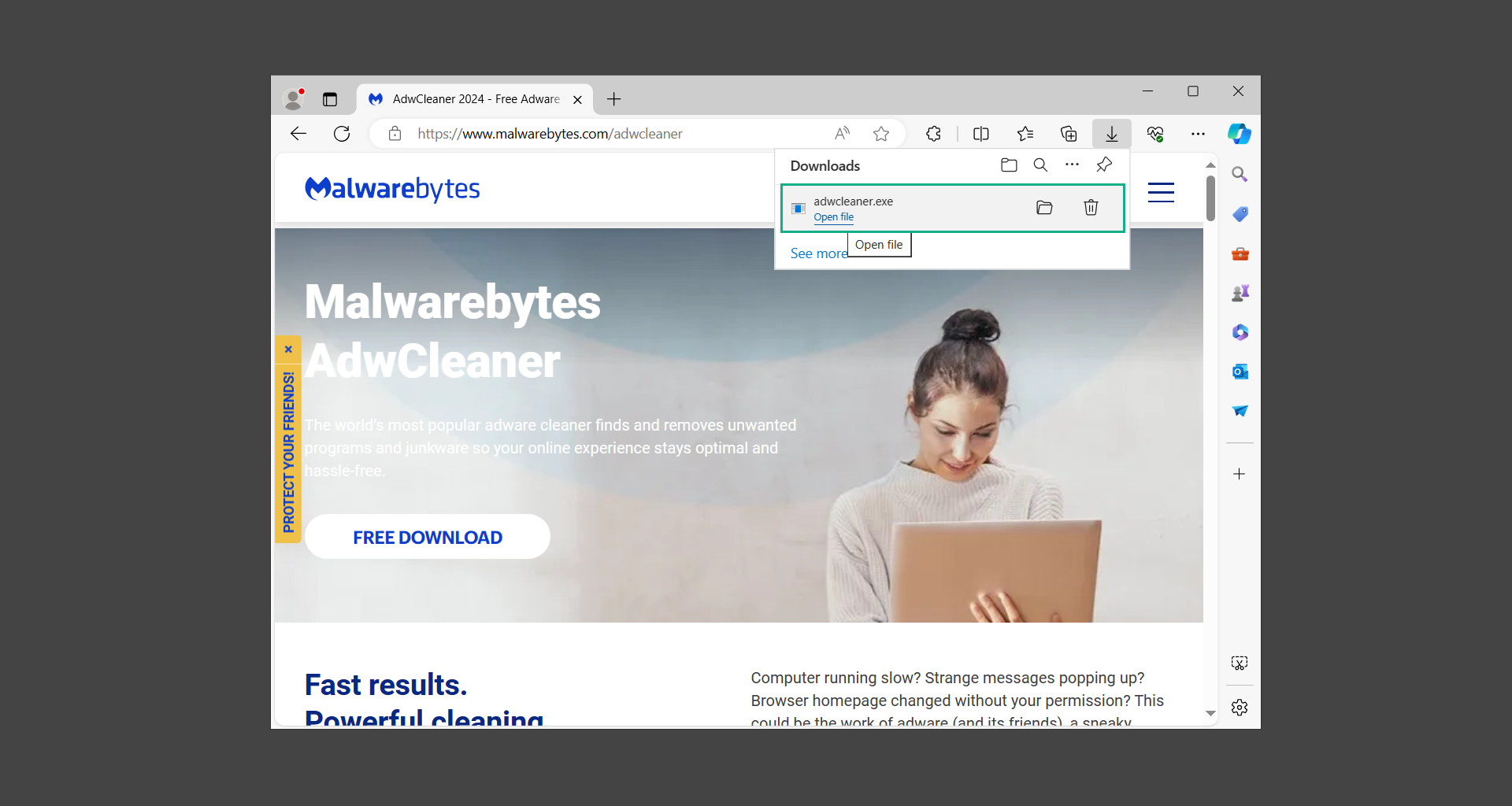
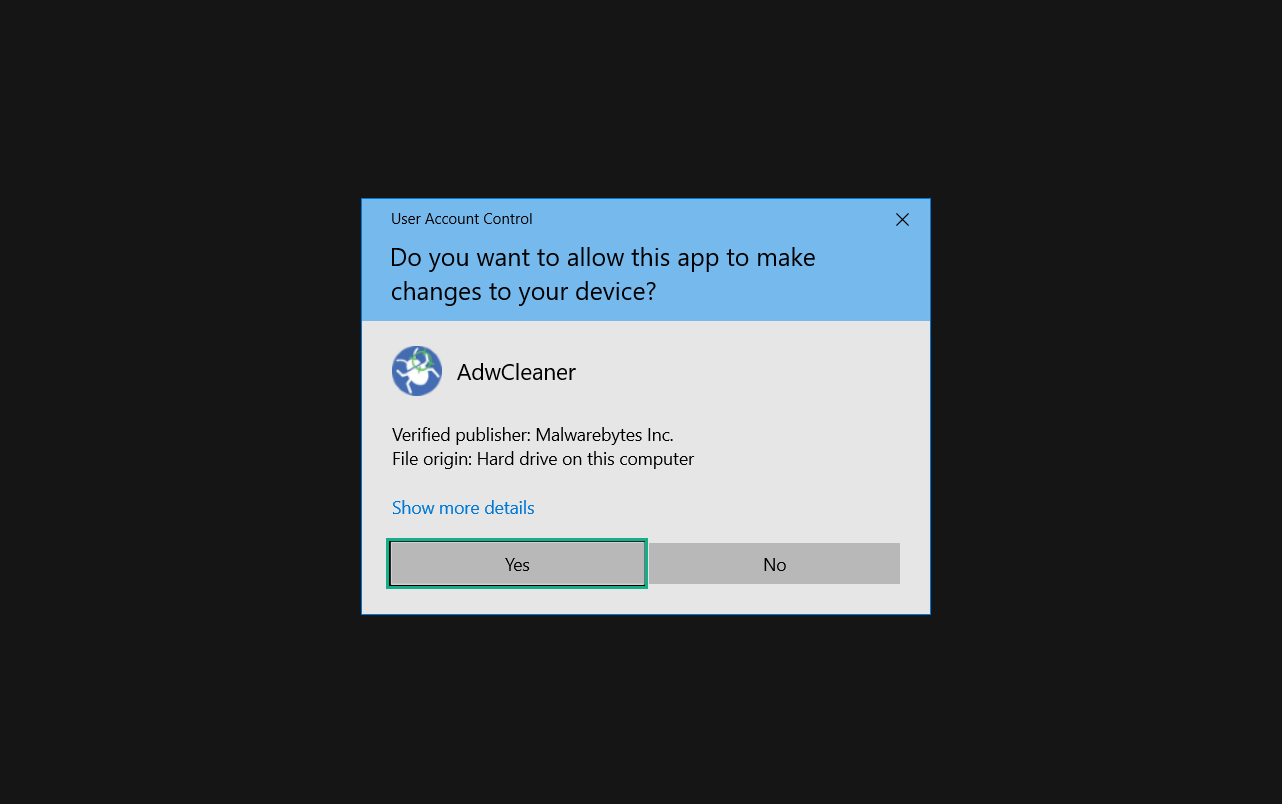
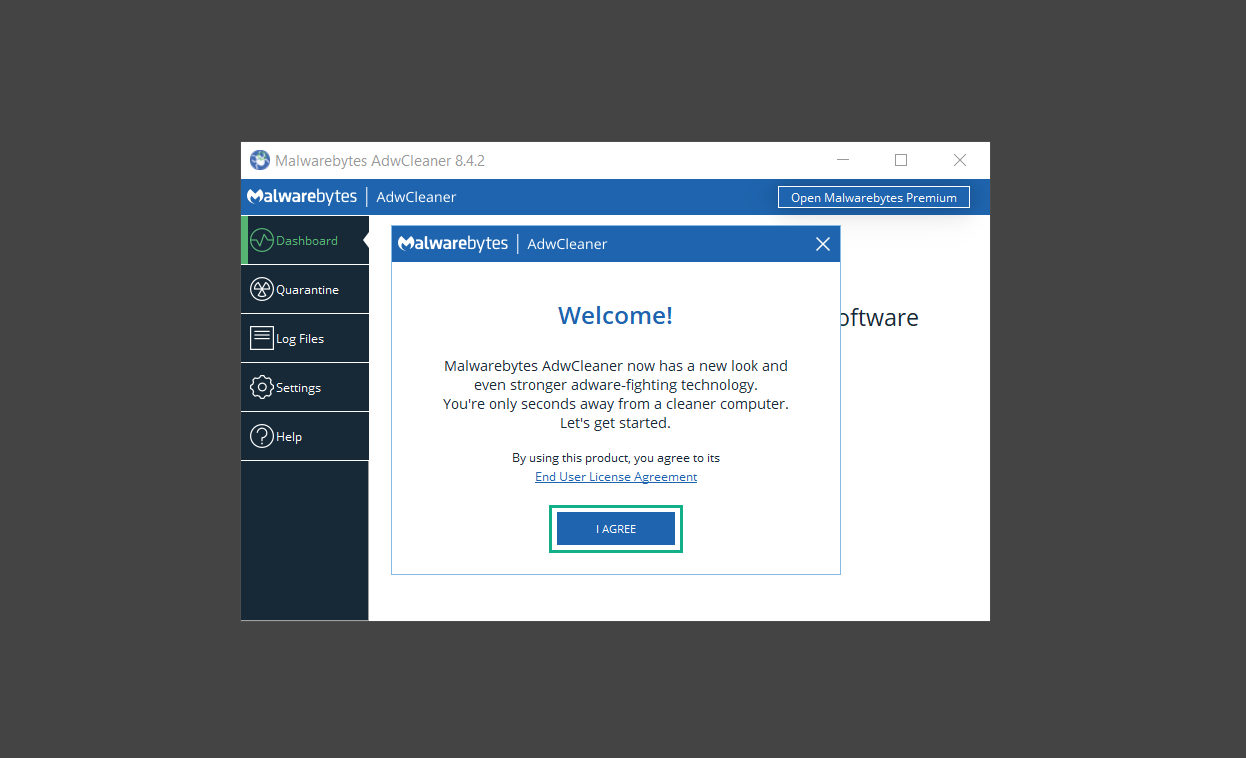
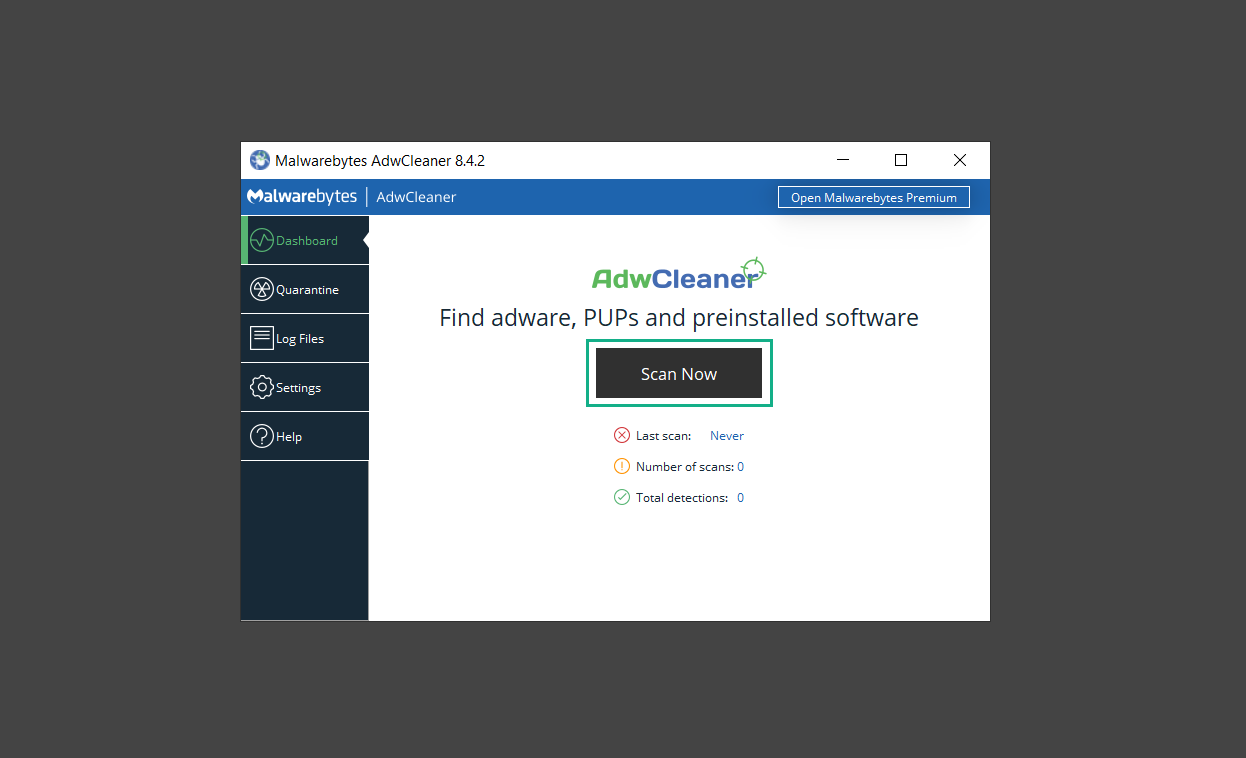
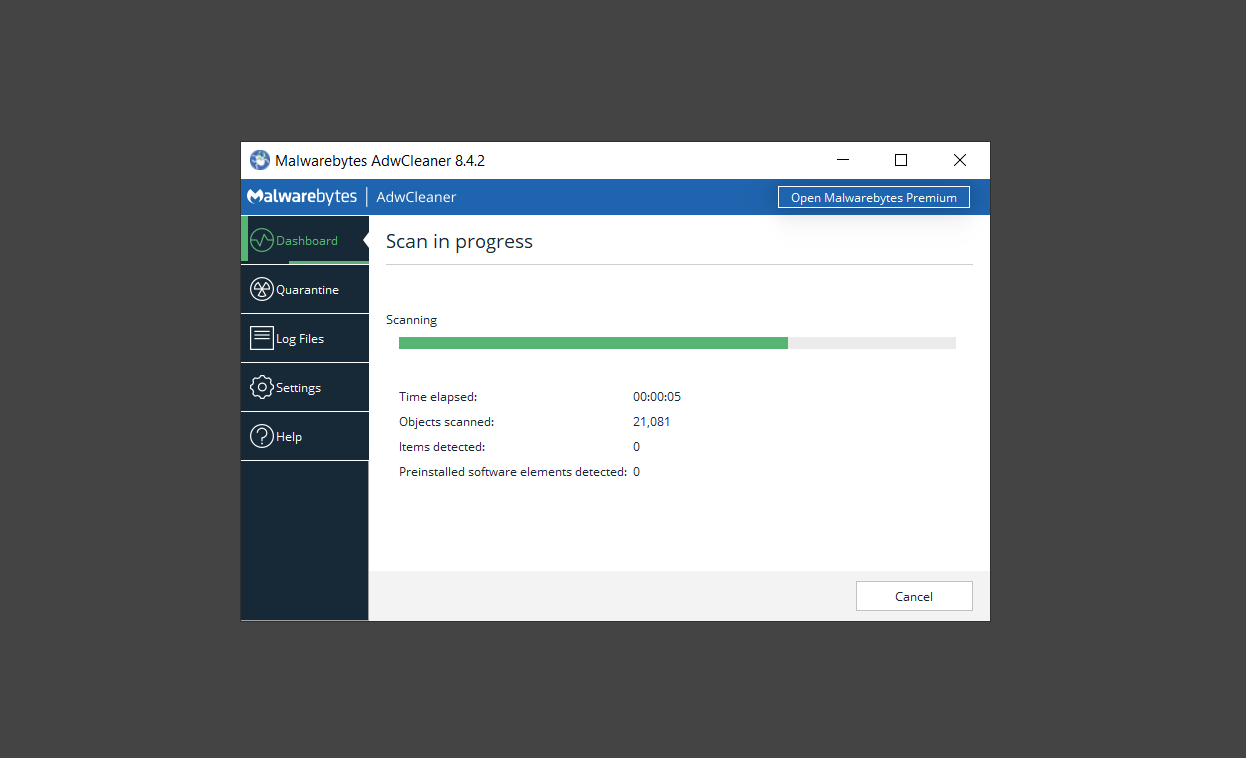
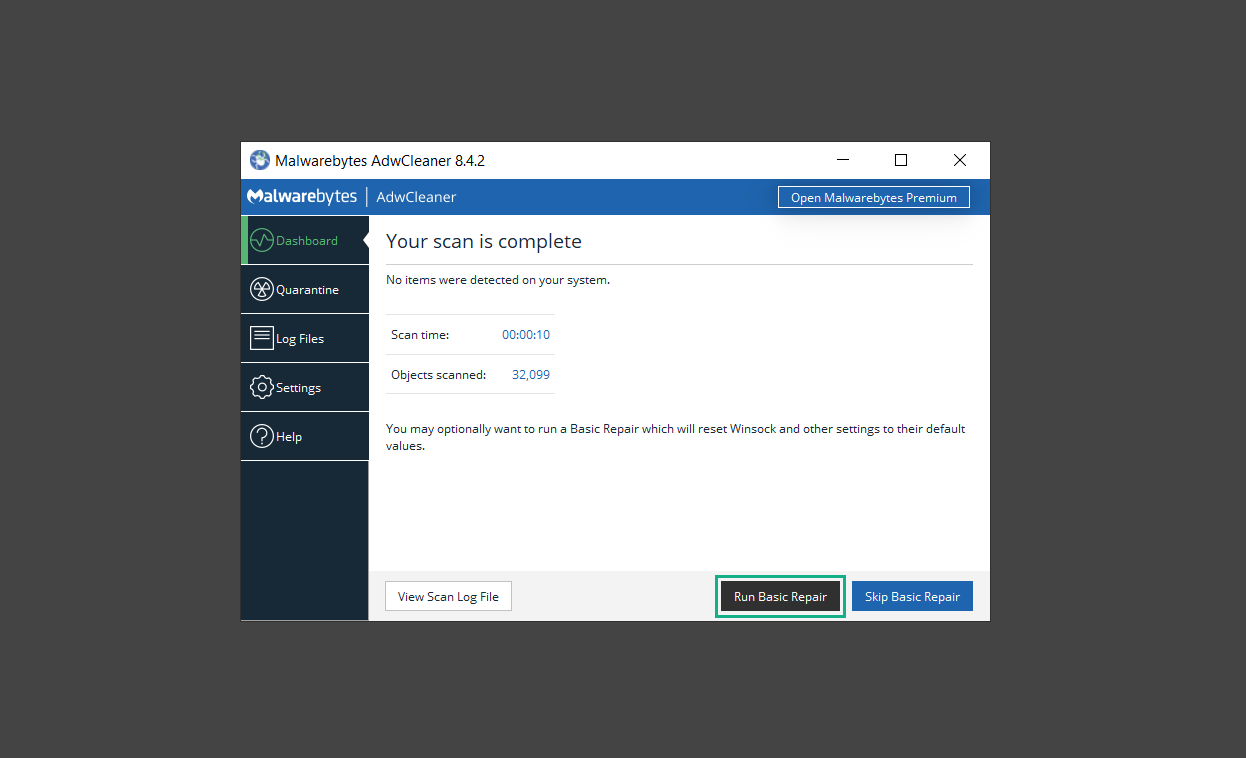
Step 4: Delete suspicious software installed on the PC
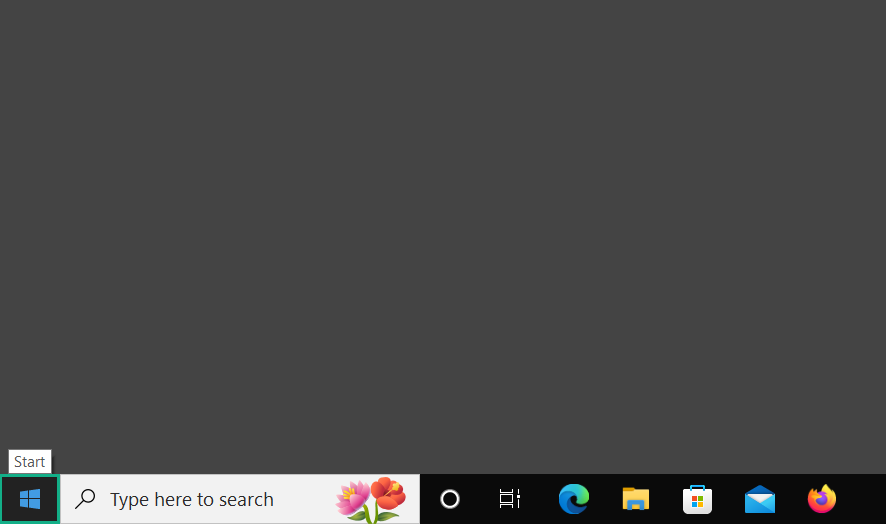
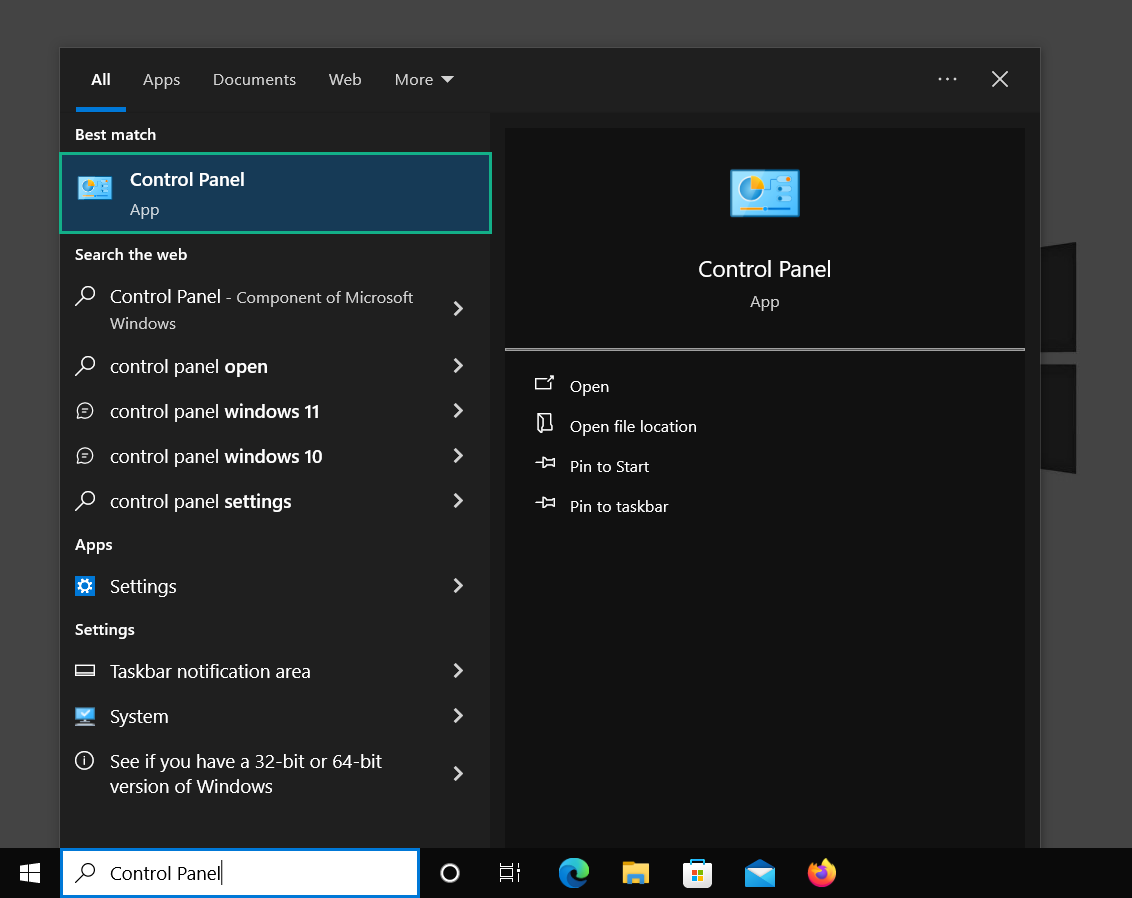
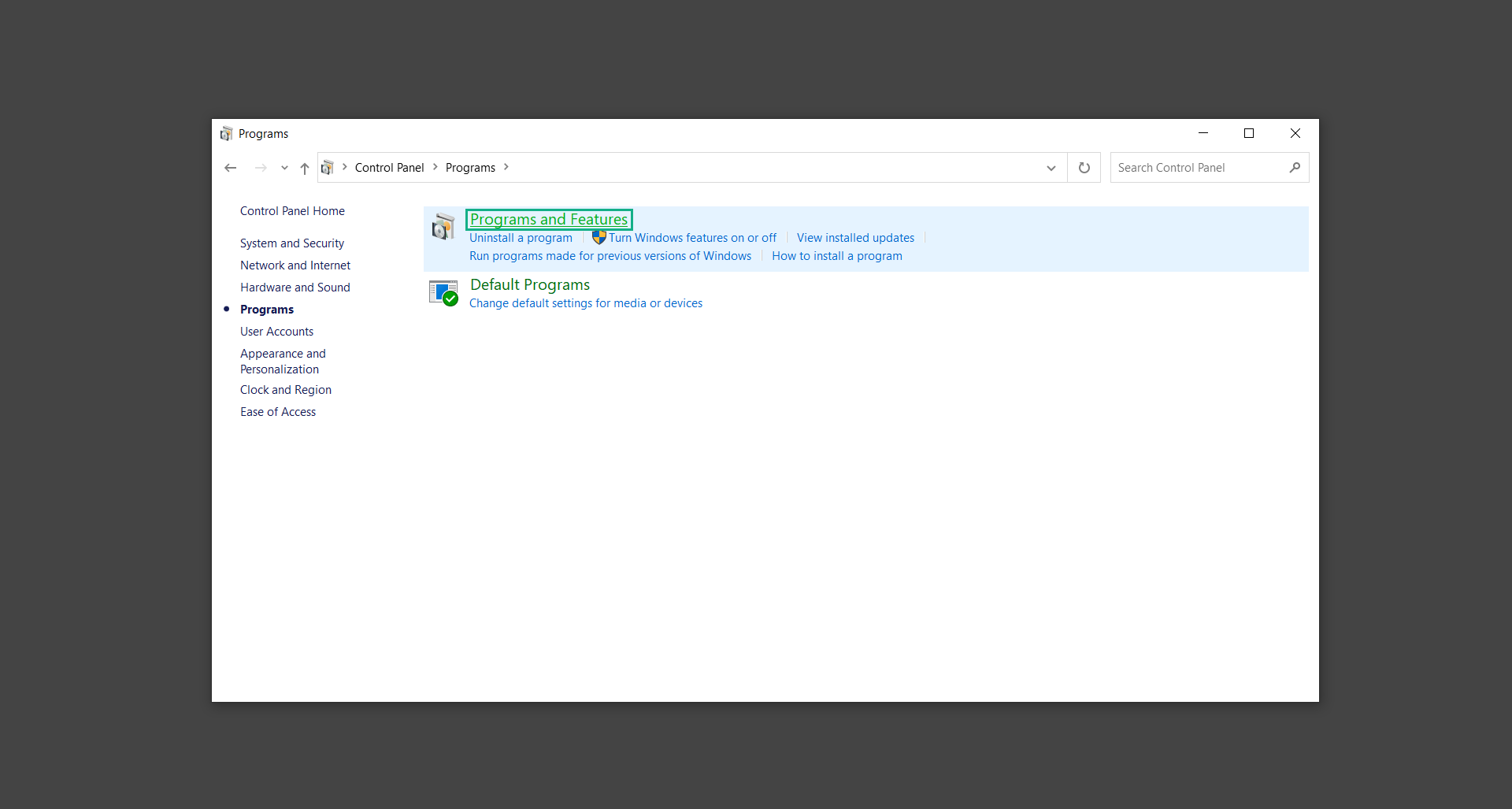
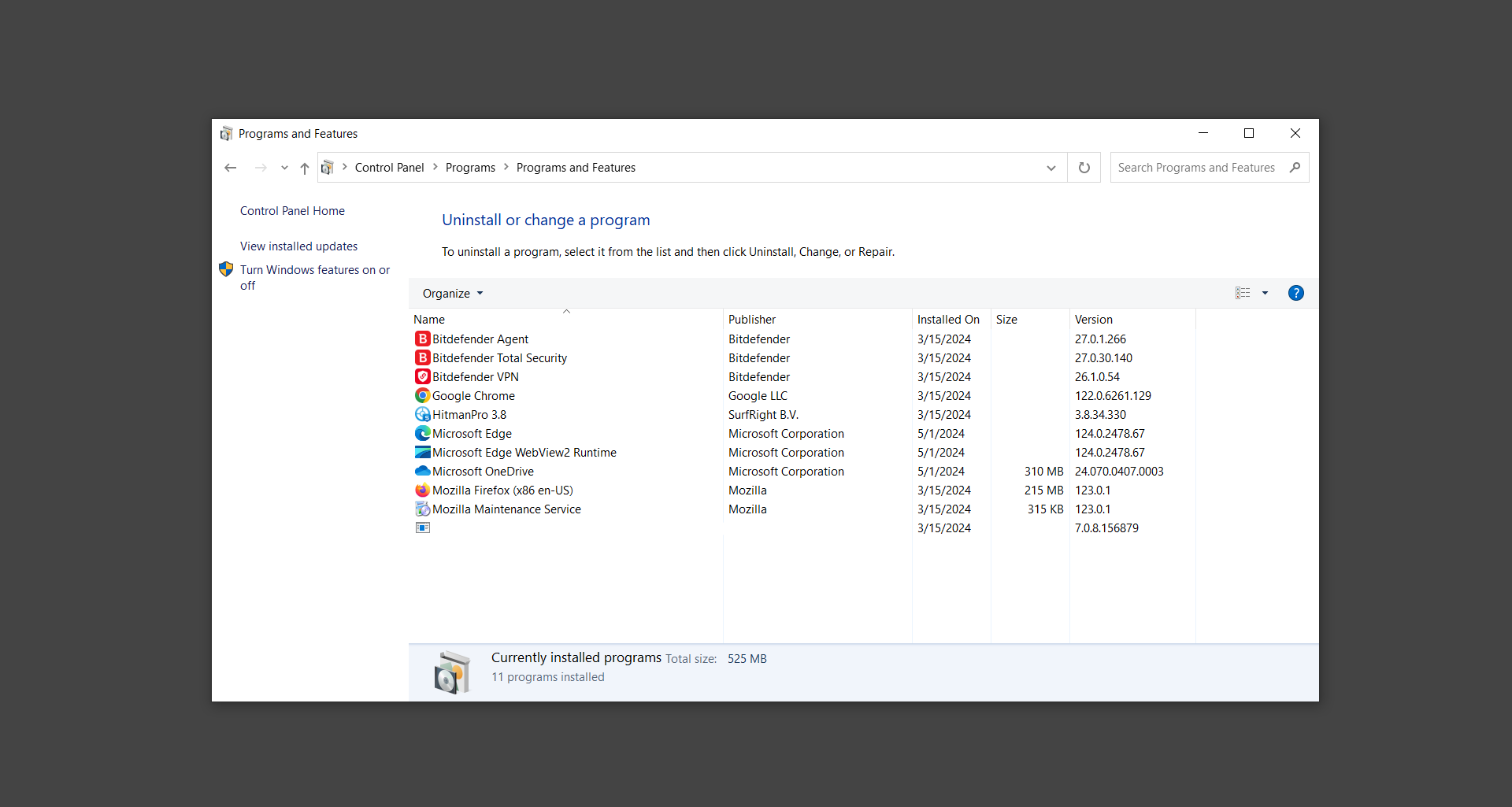
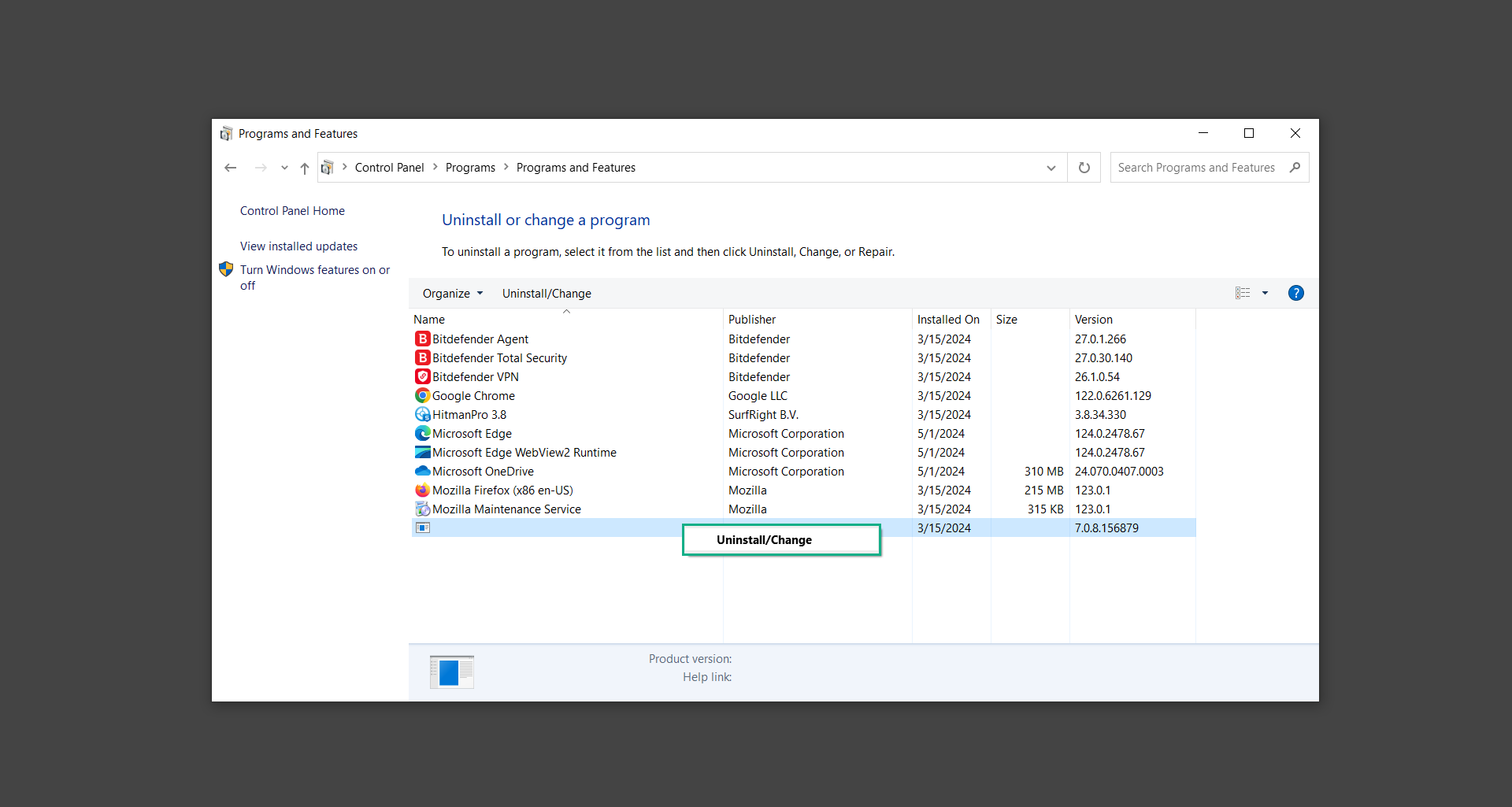
![]() Uninstall unwanted program/s using Revo Uninstaller
Uninstall unwanted program/s using Revo Uninstaller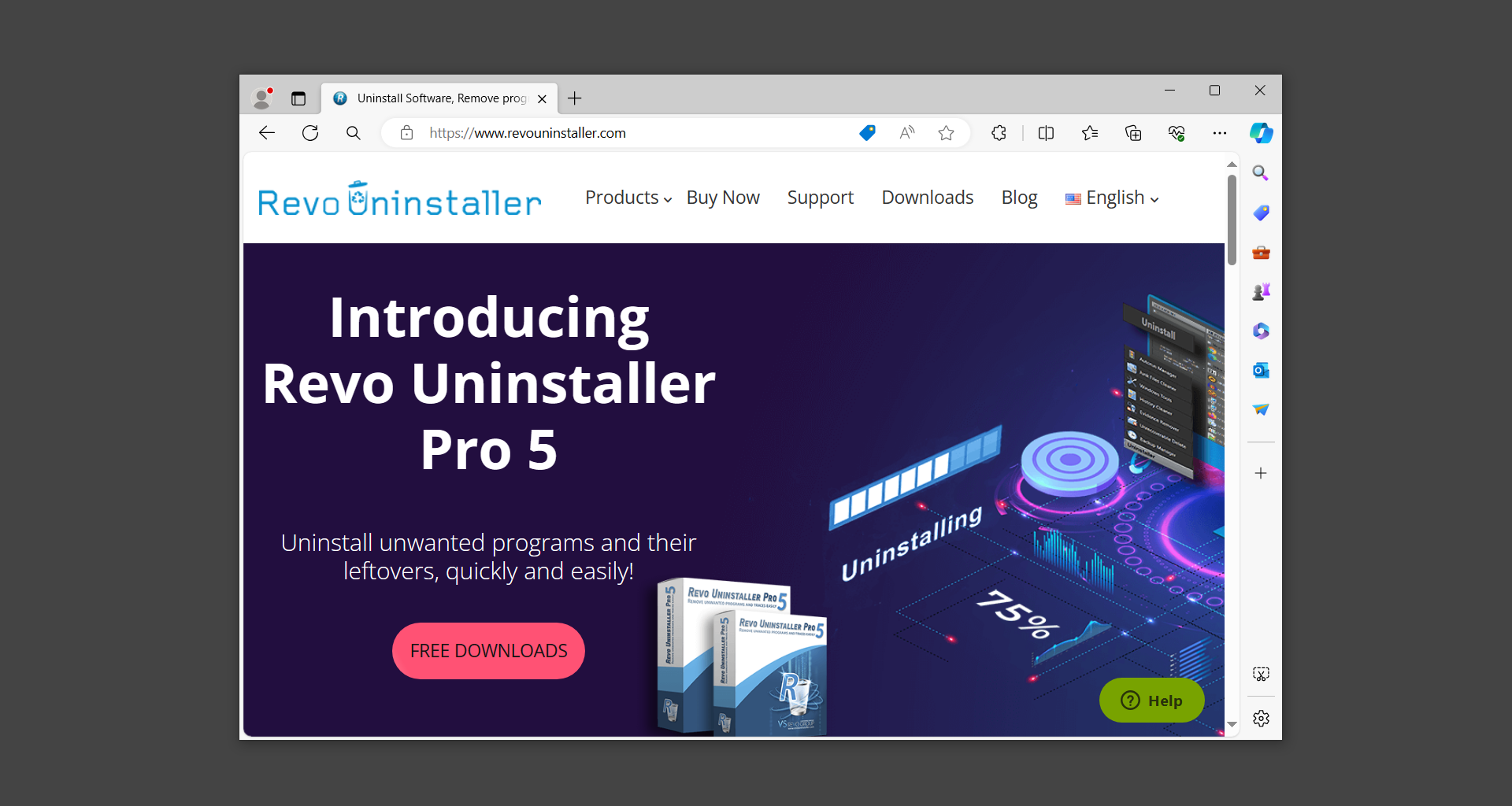
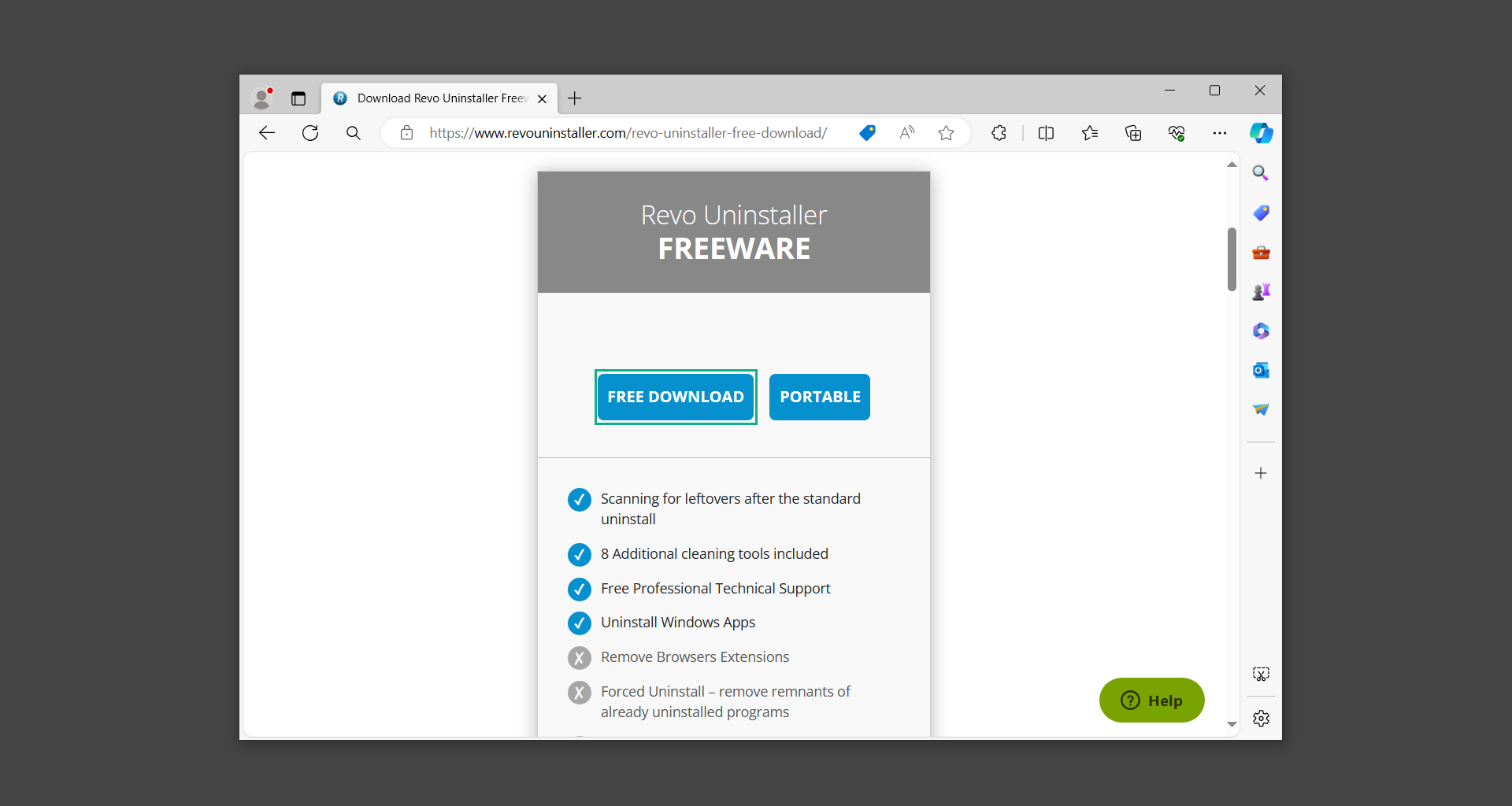
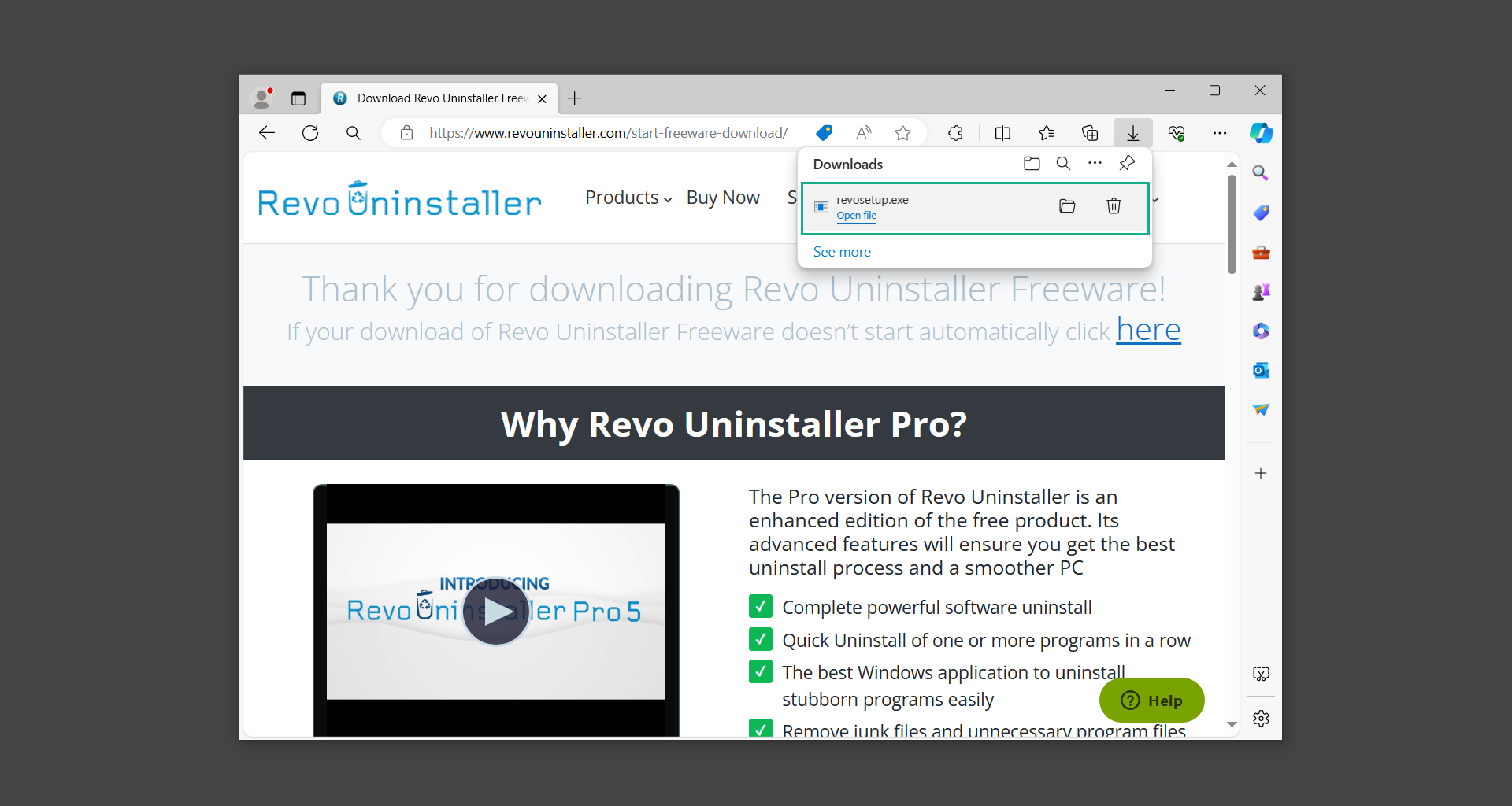
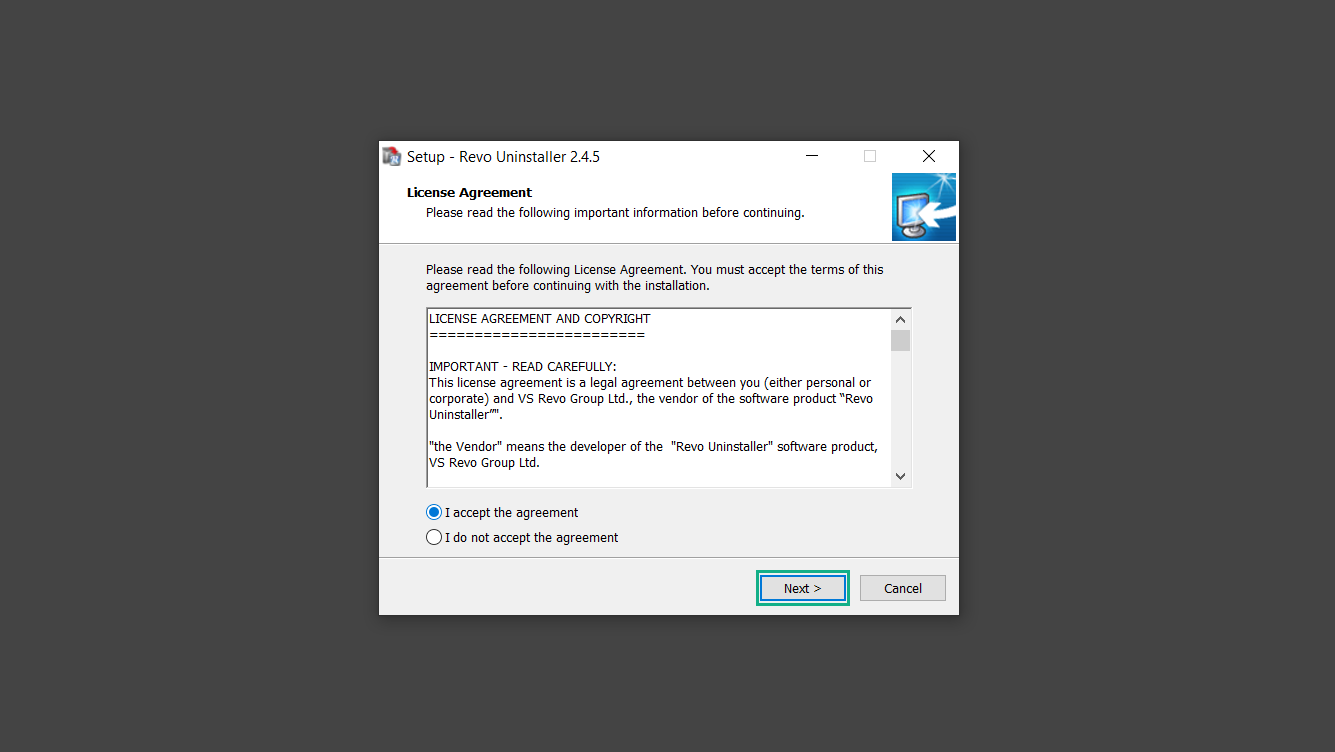
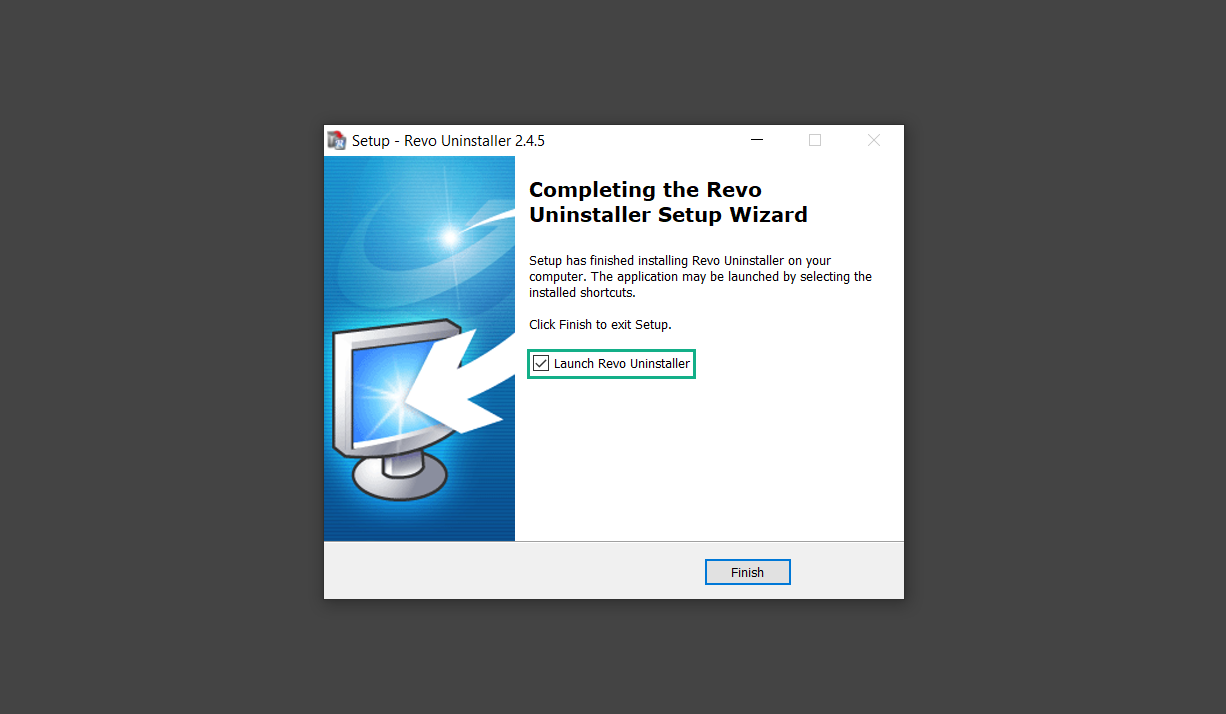
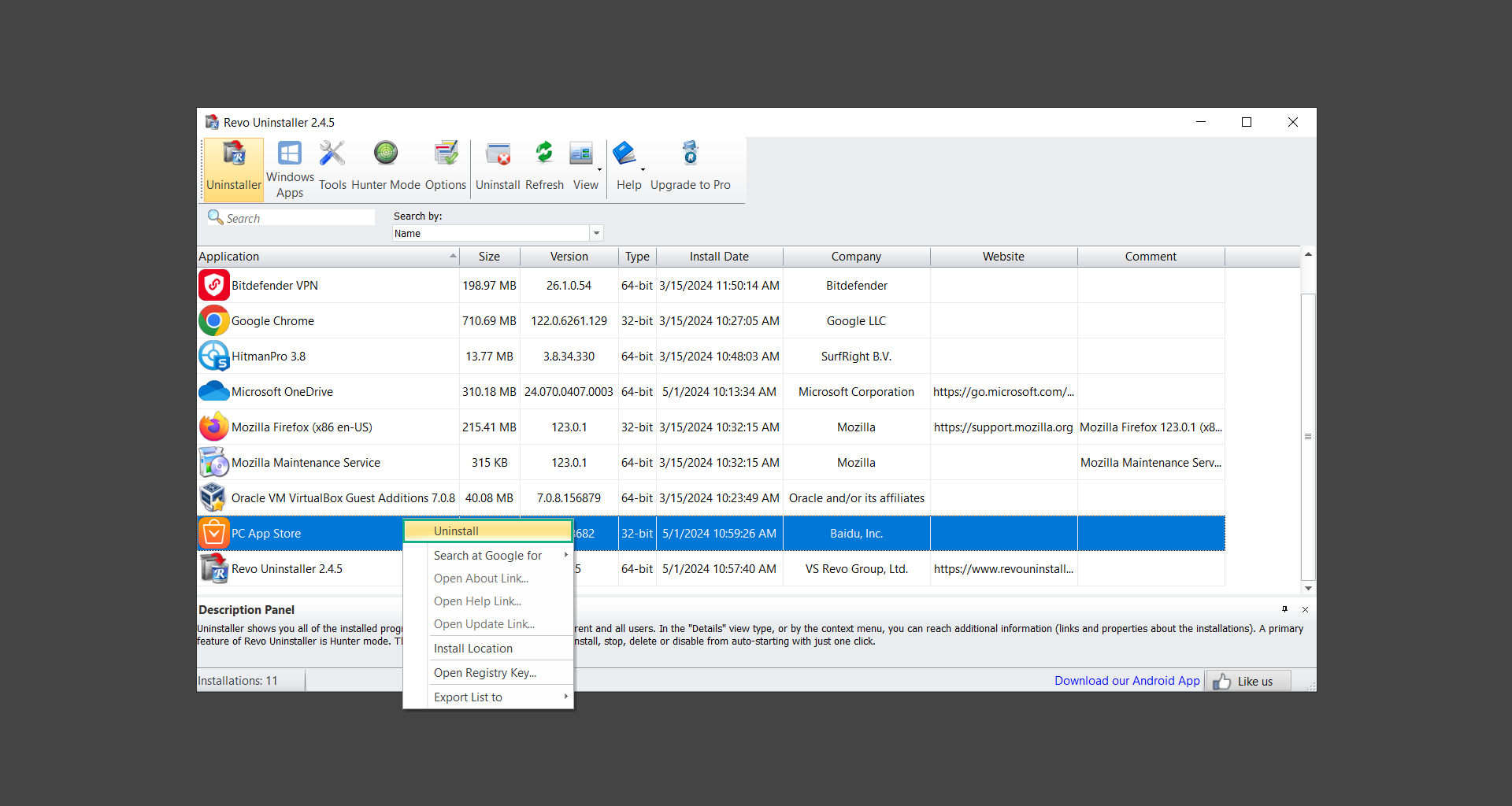
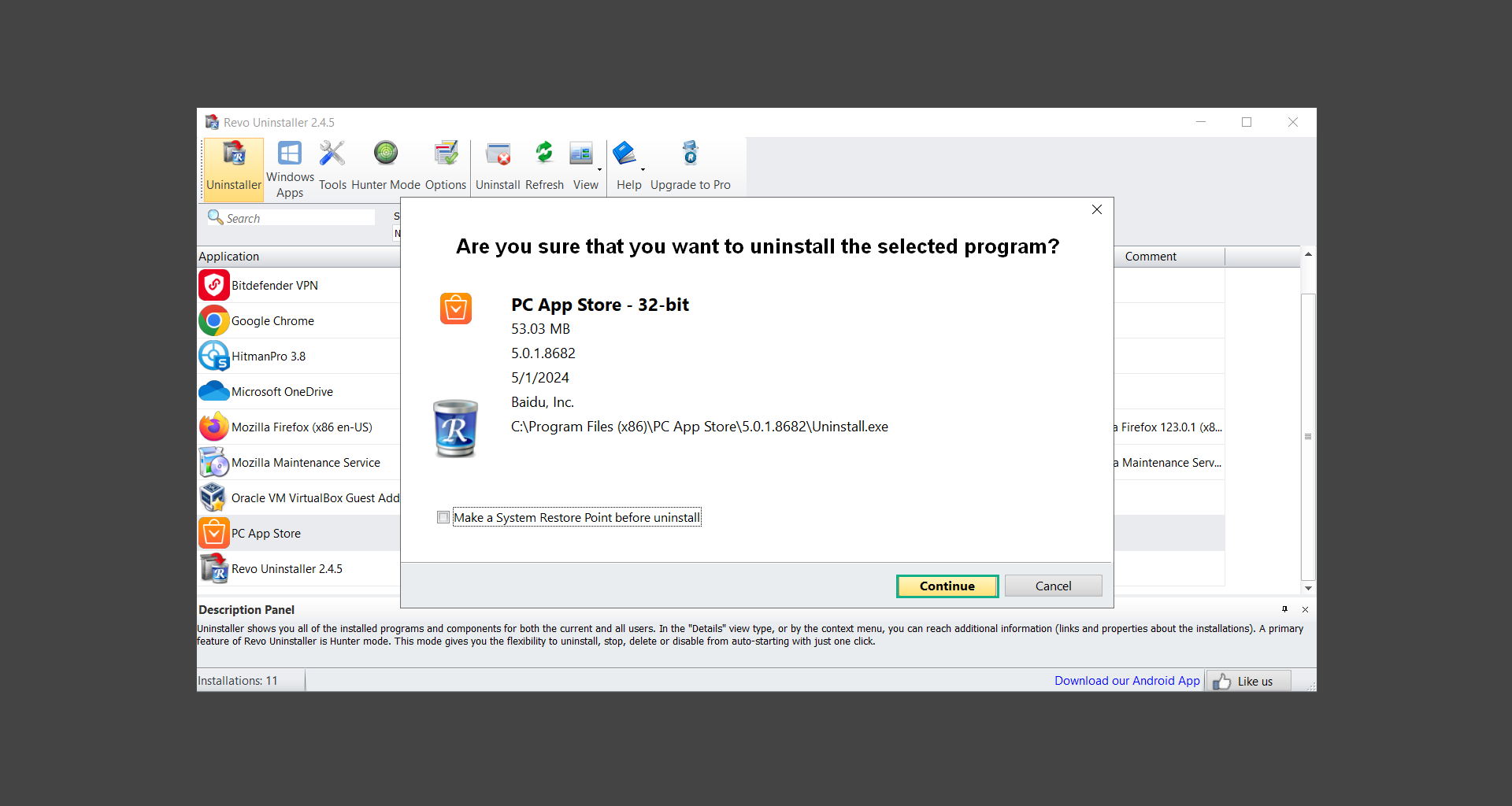
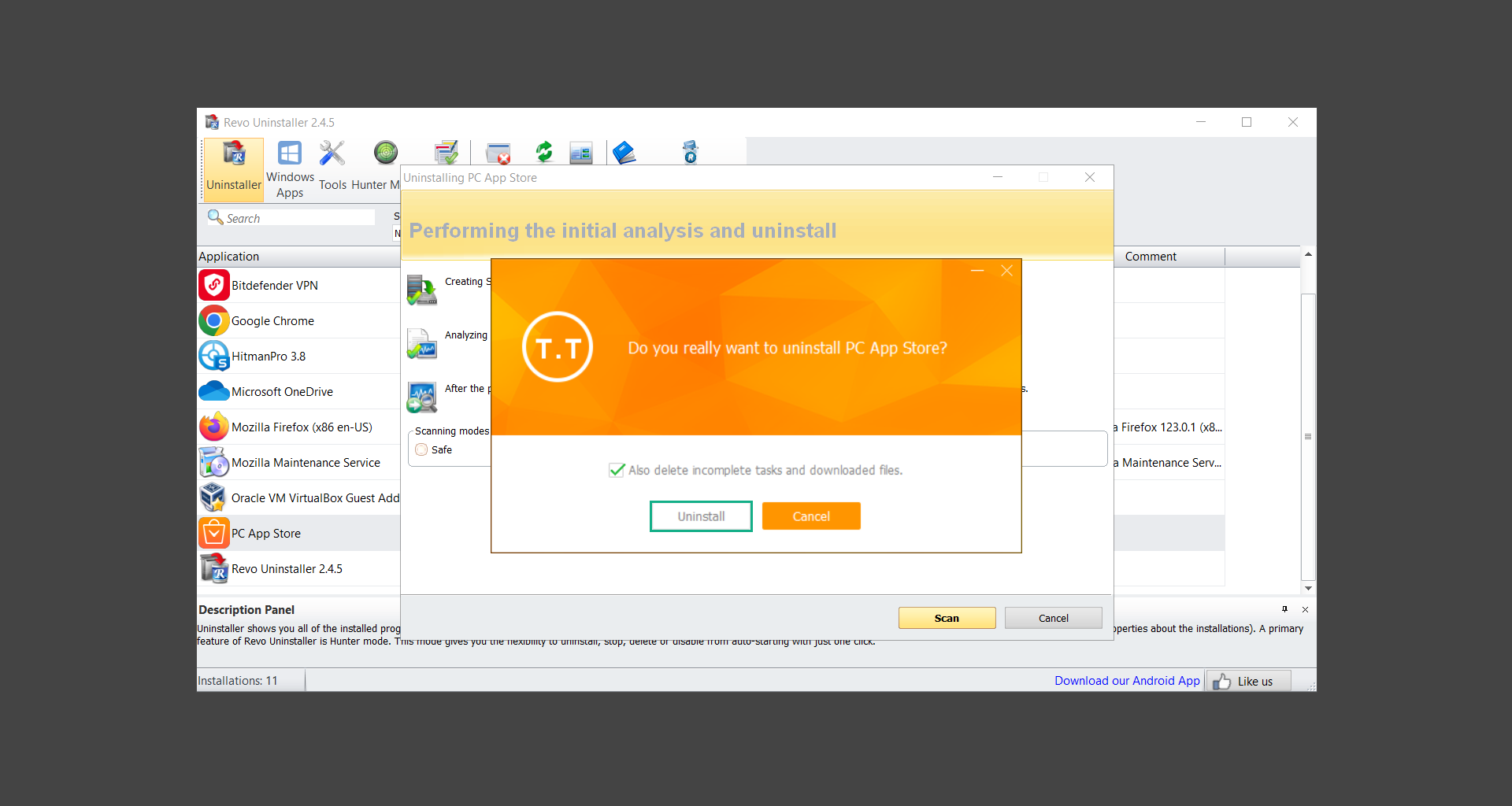
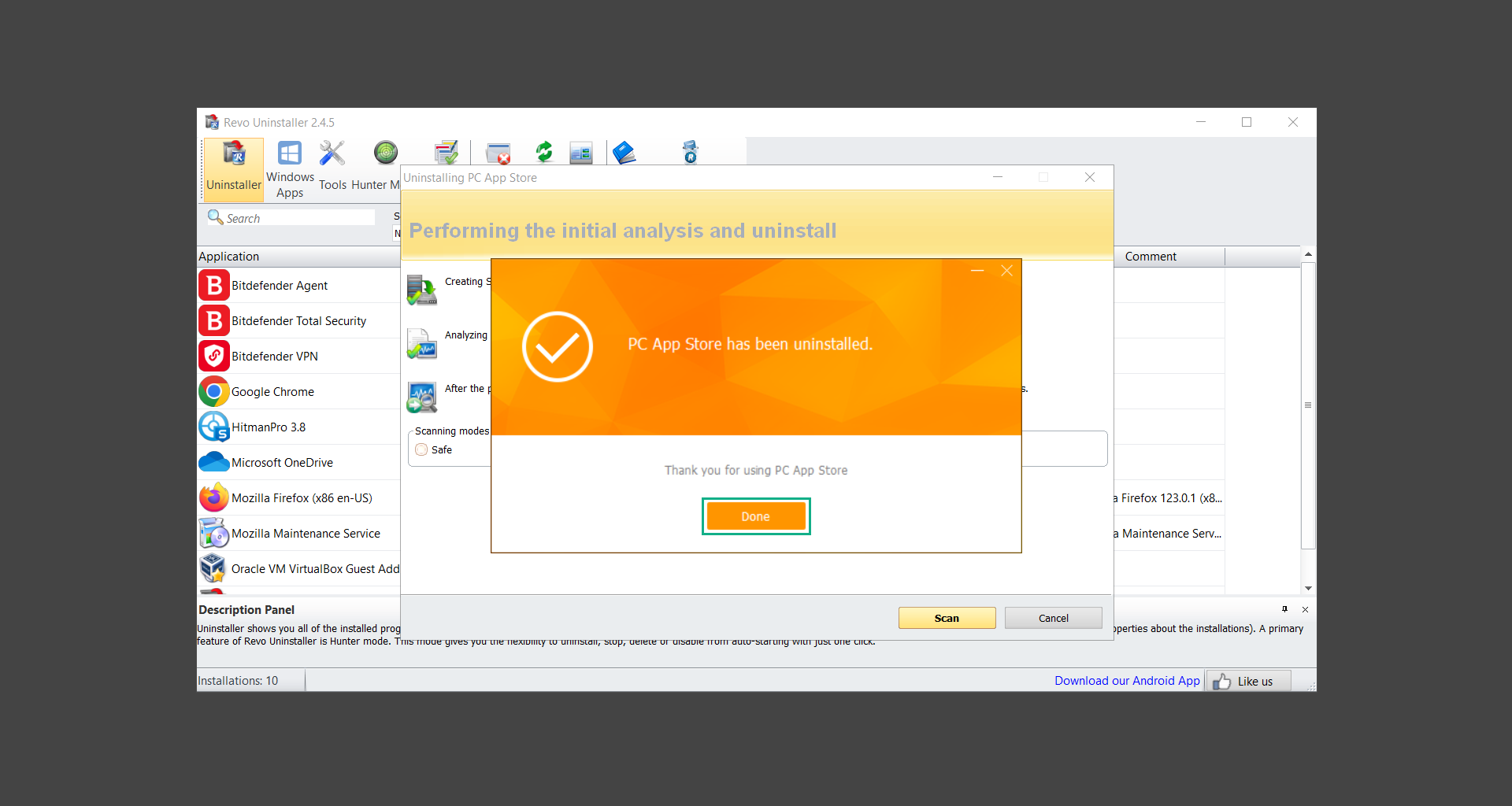
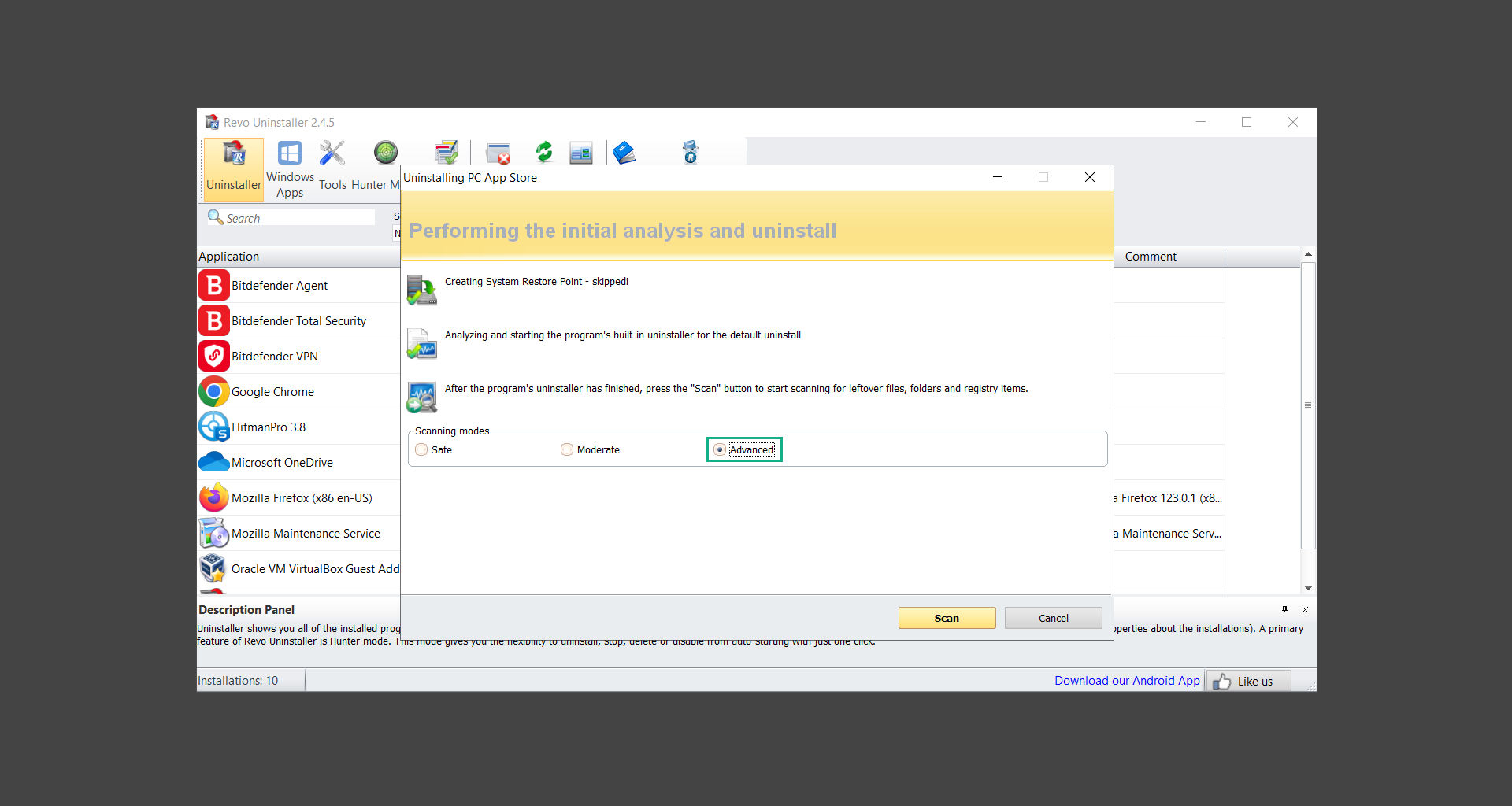
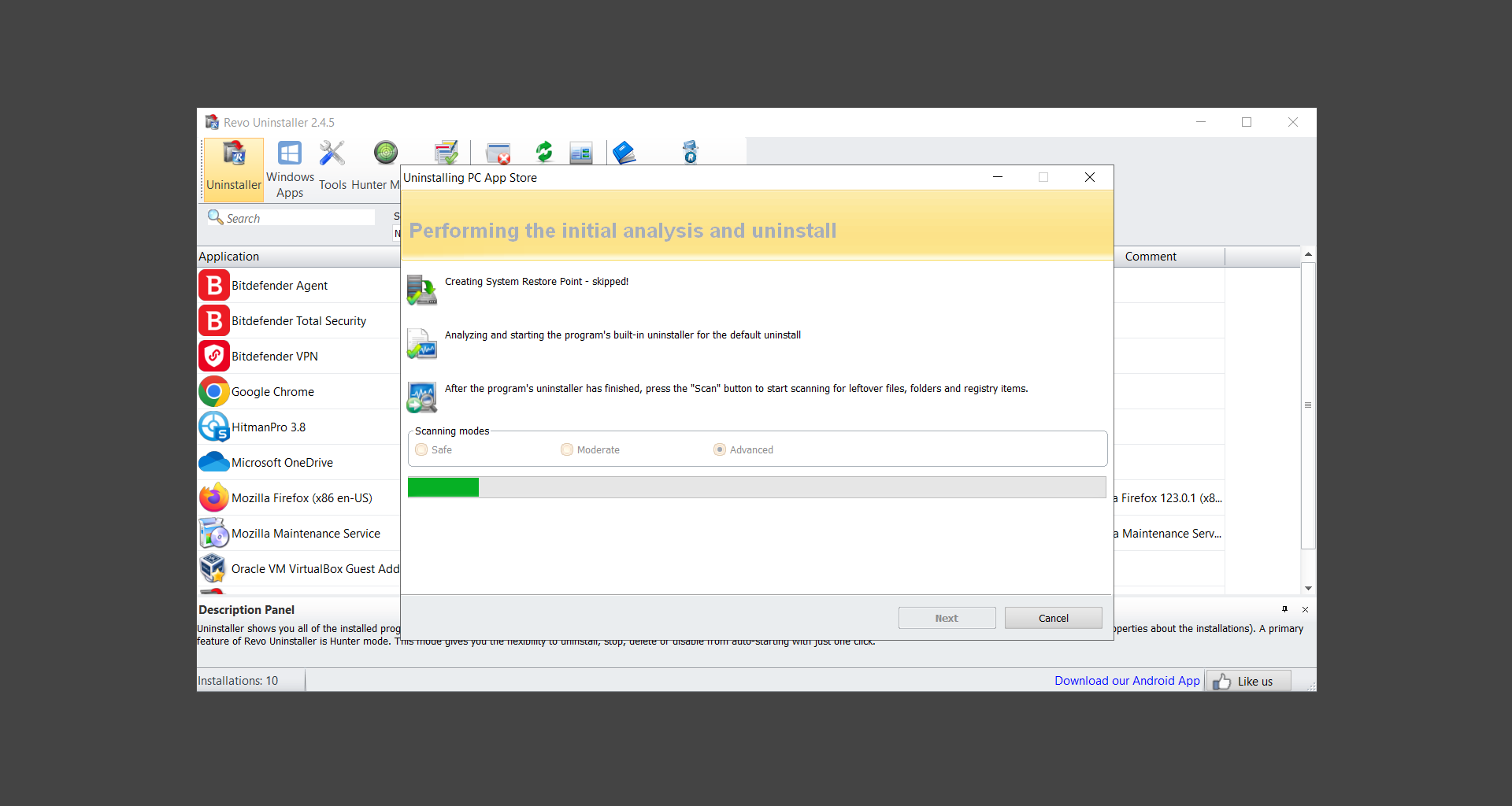
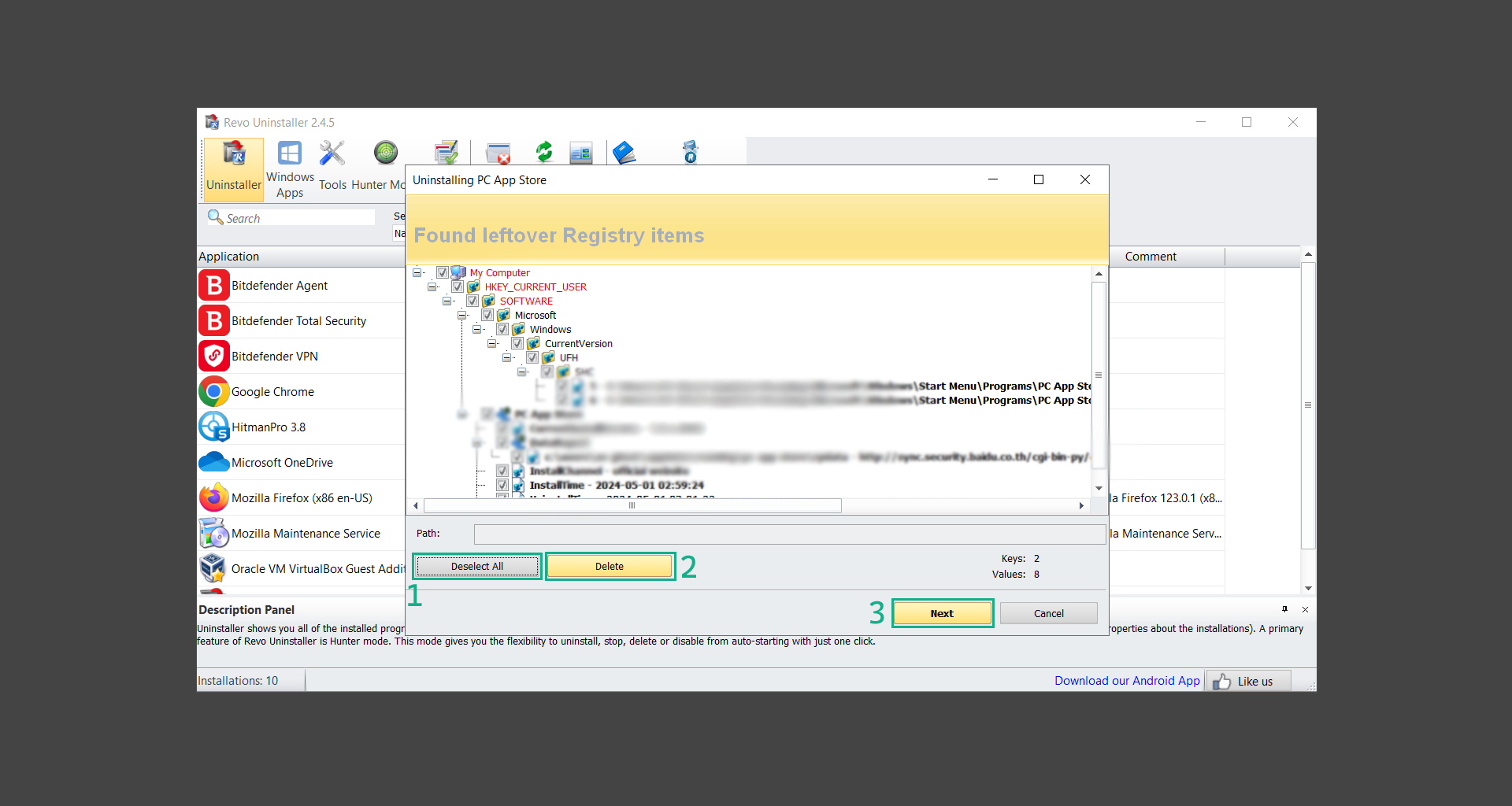
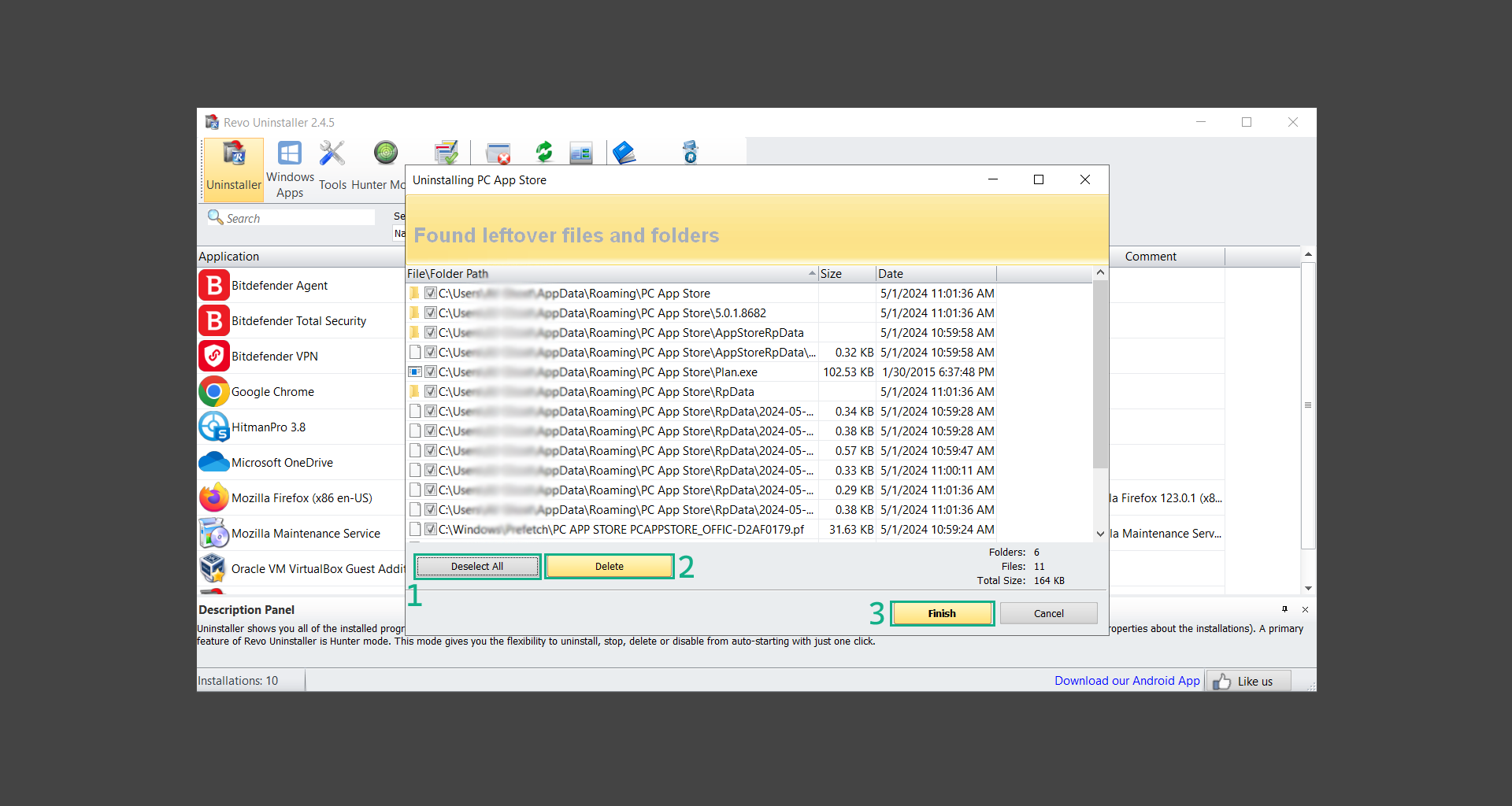
Step 5: Reset the browser to default settings
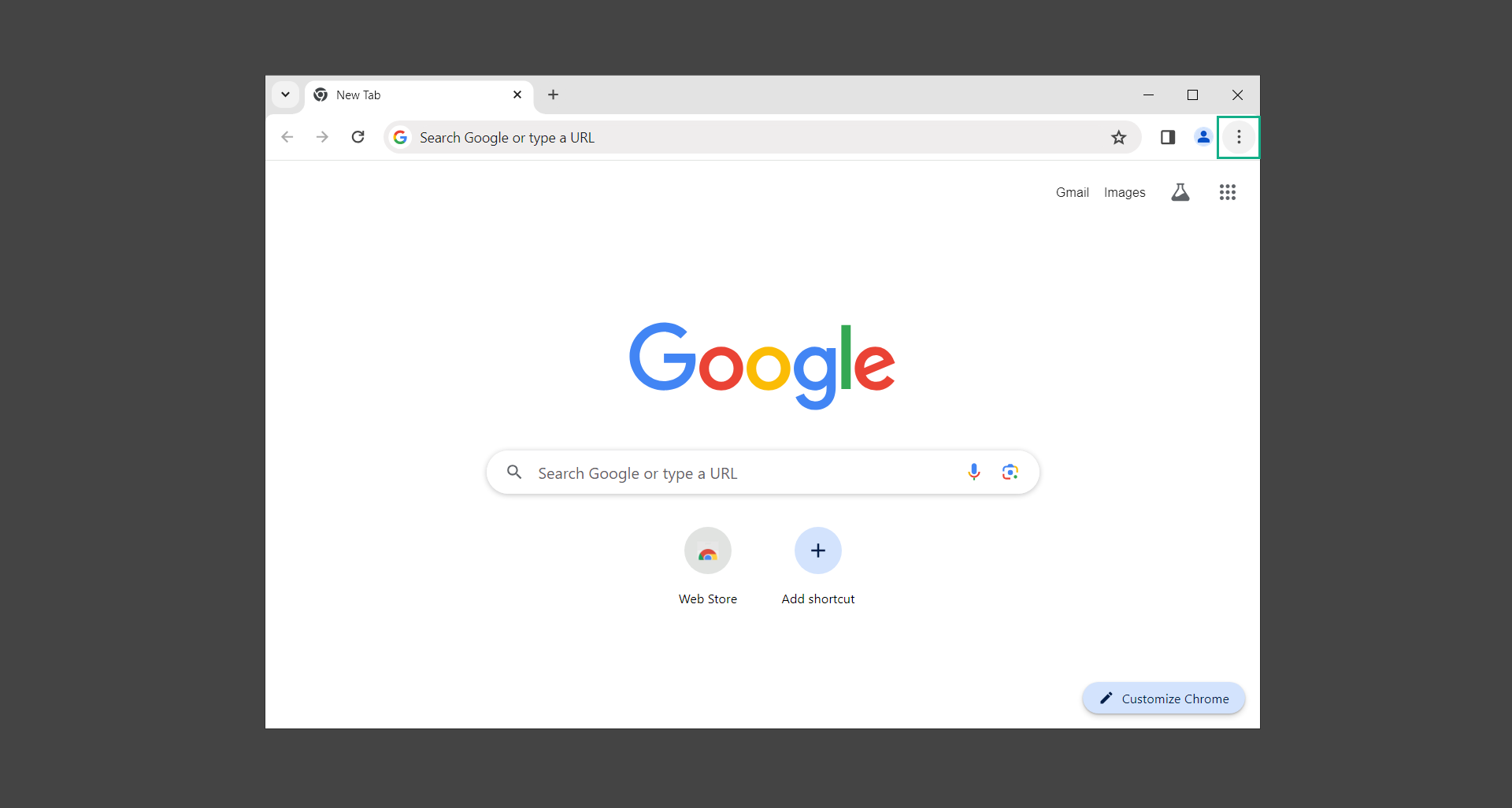
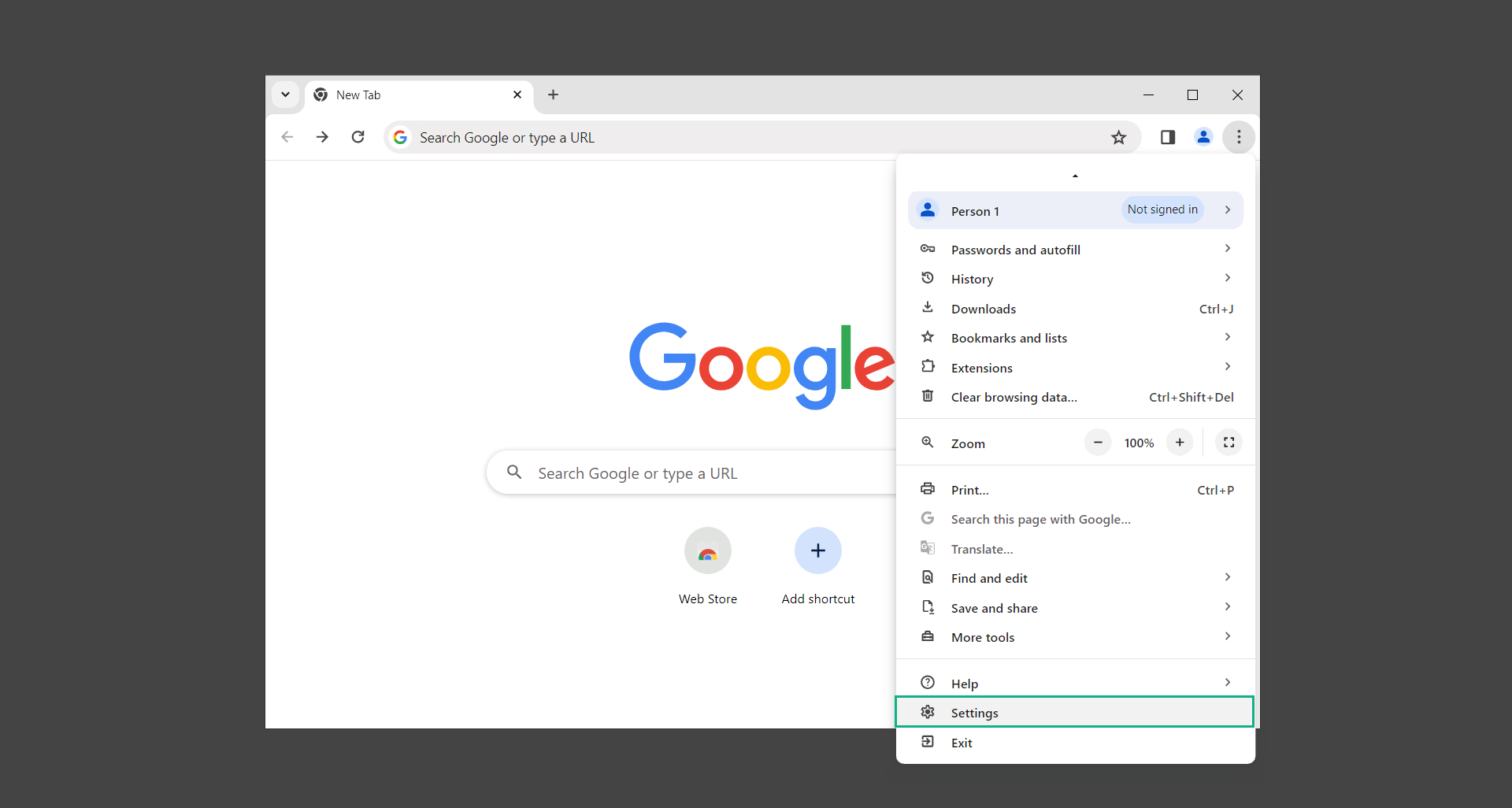
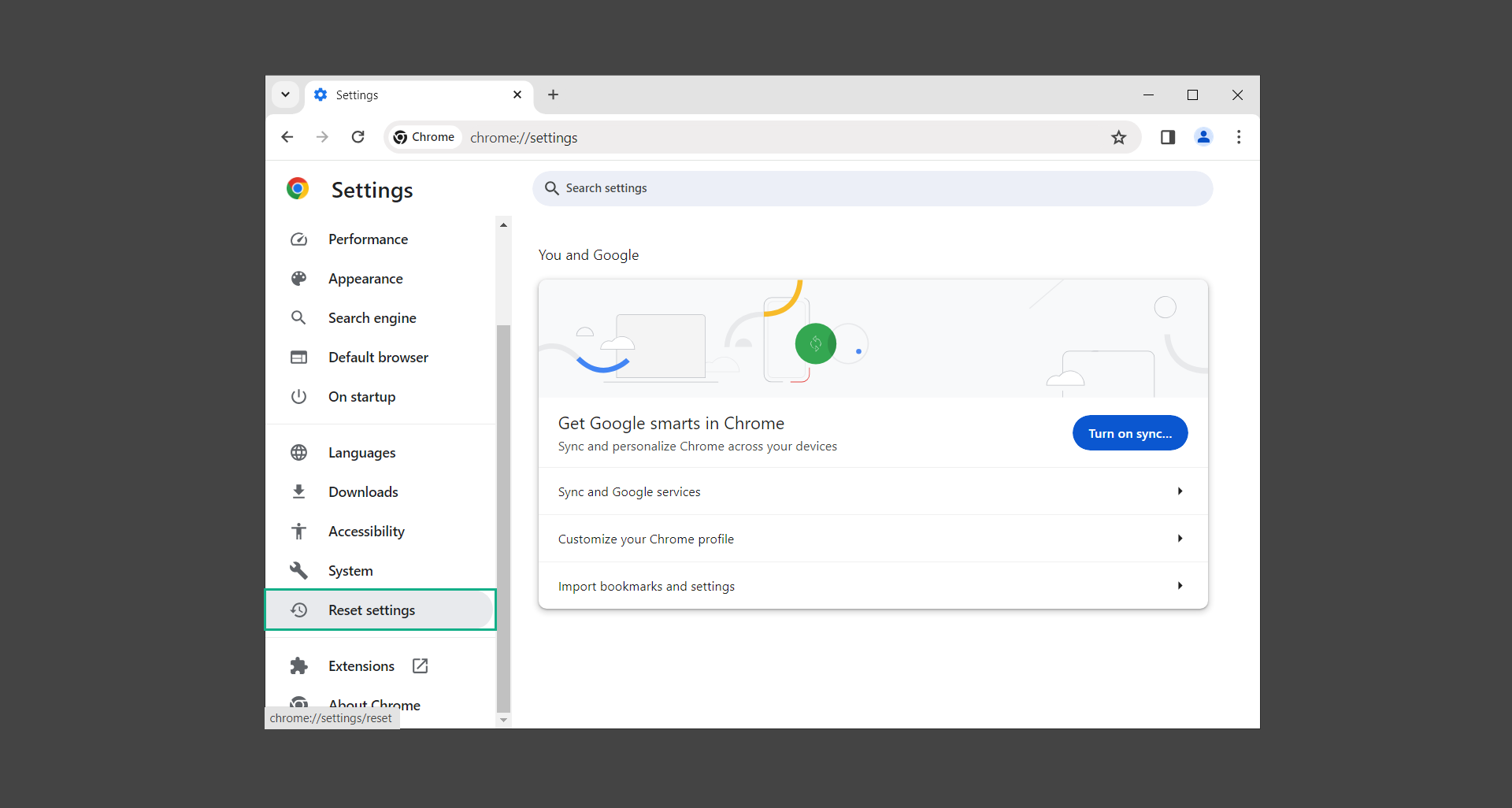
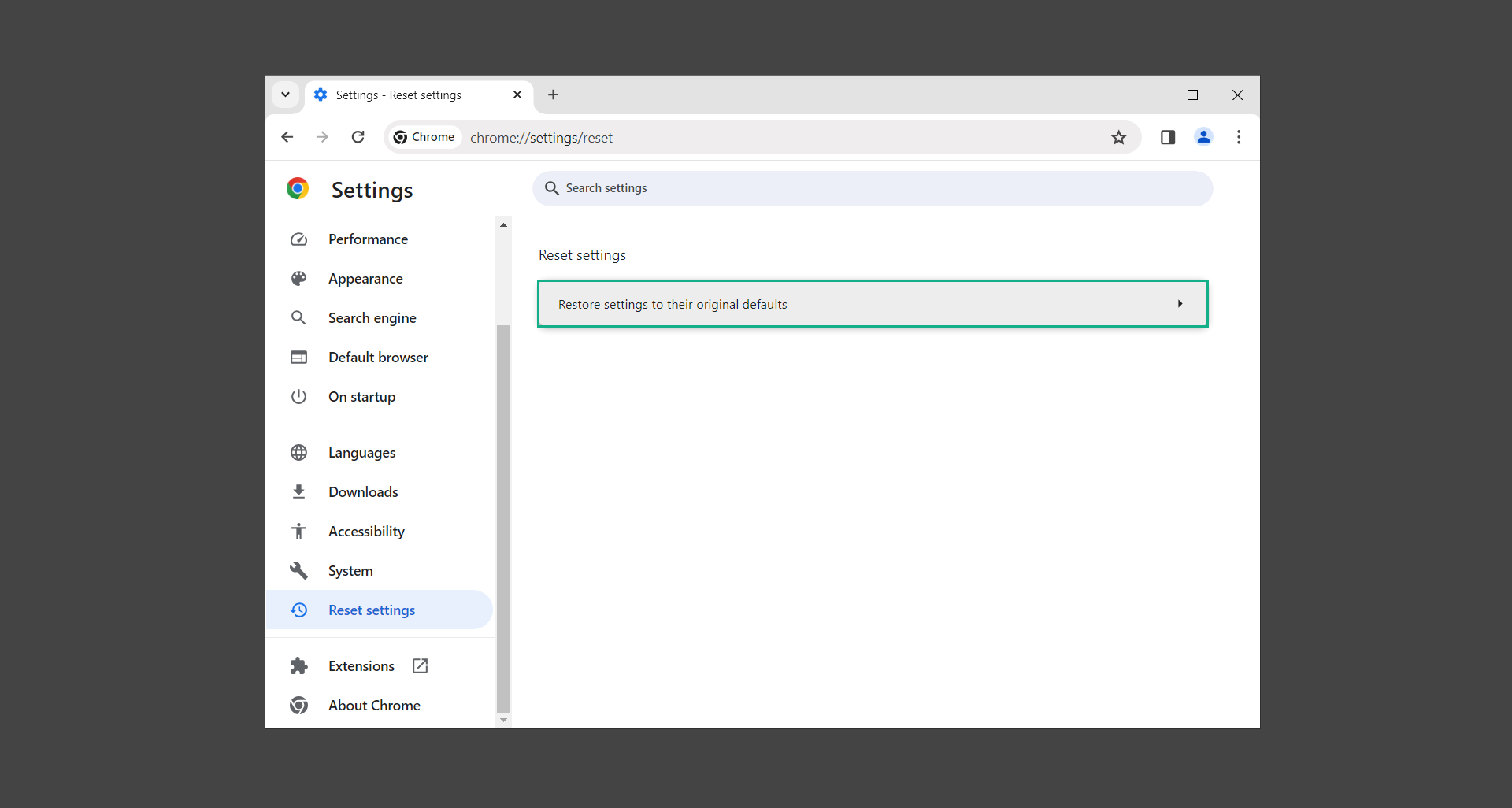
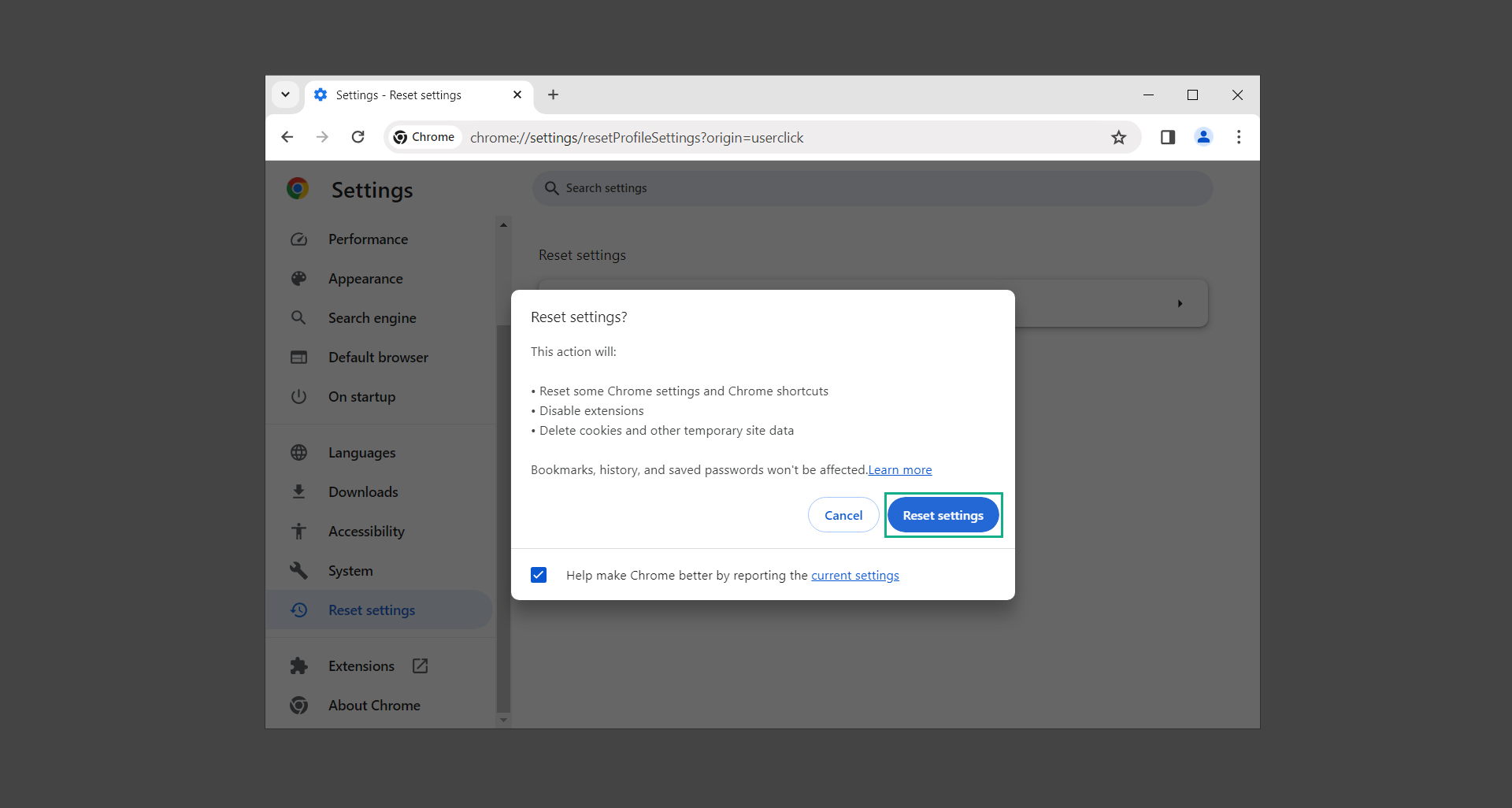
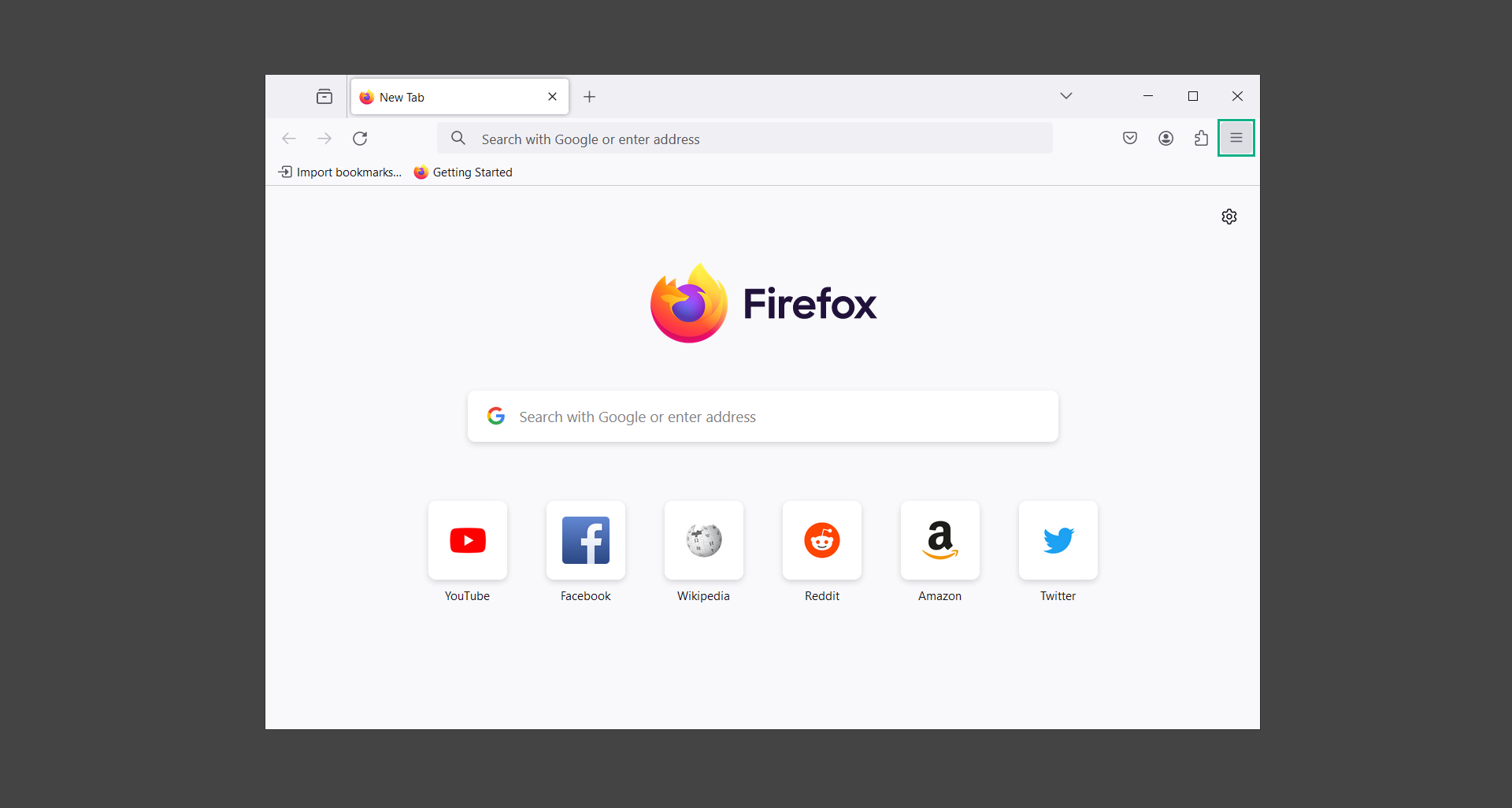
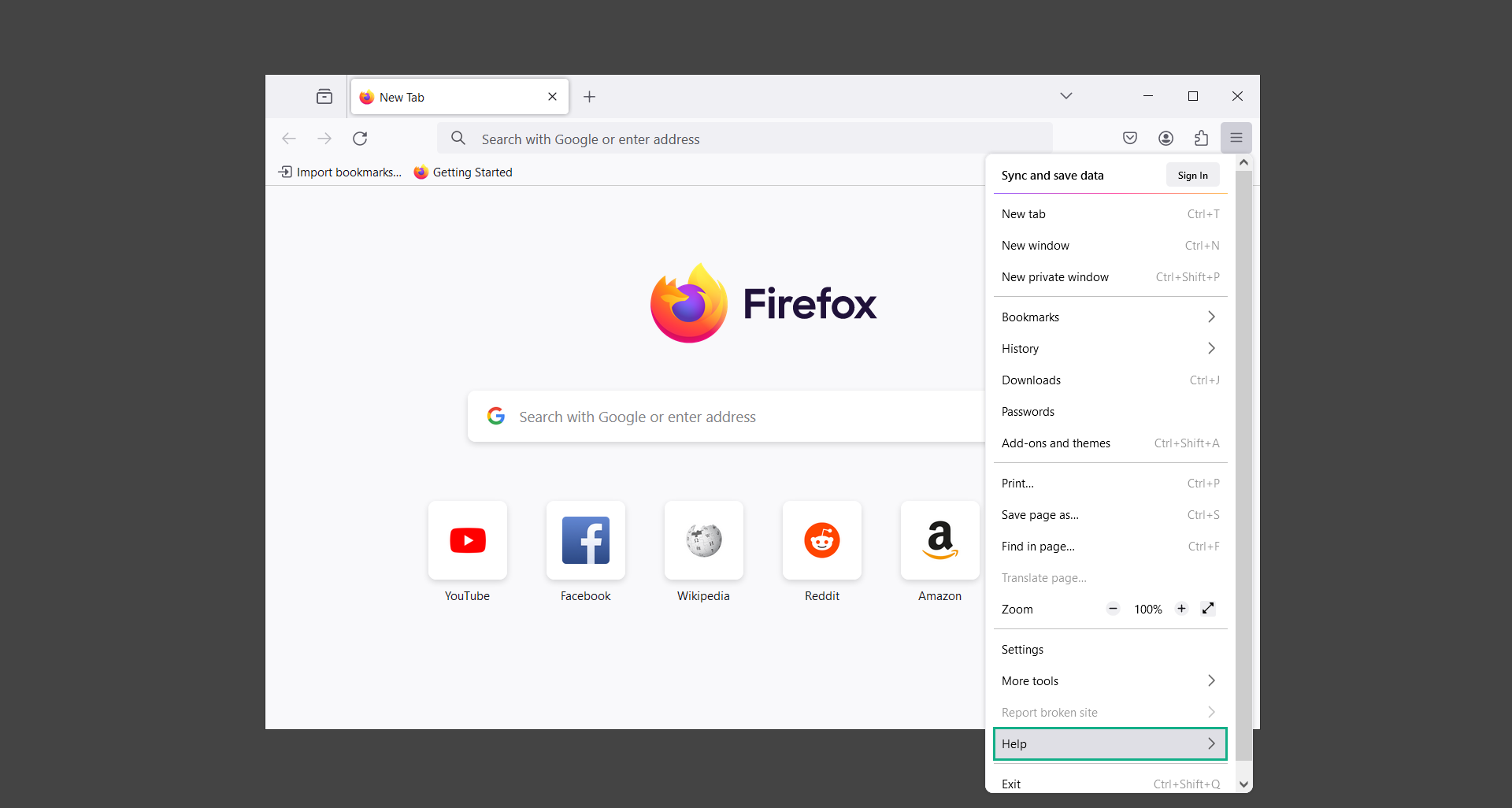
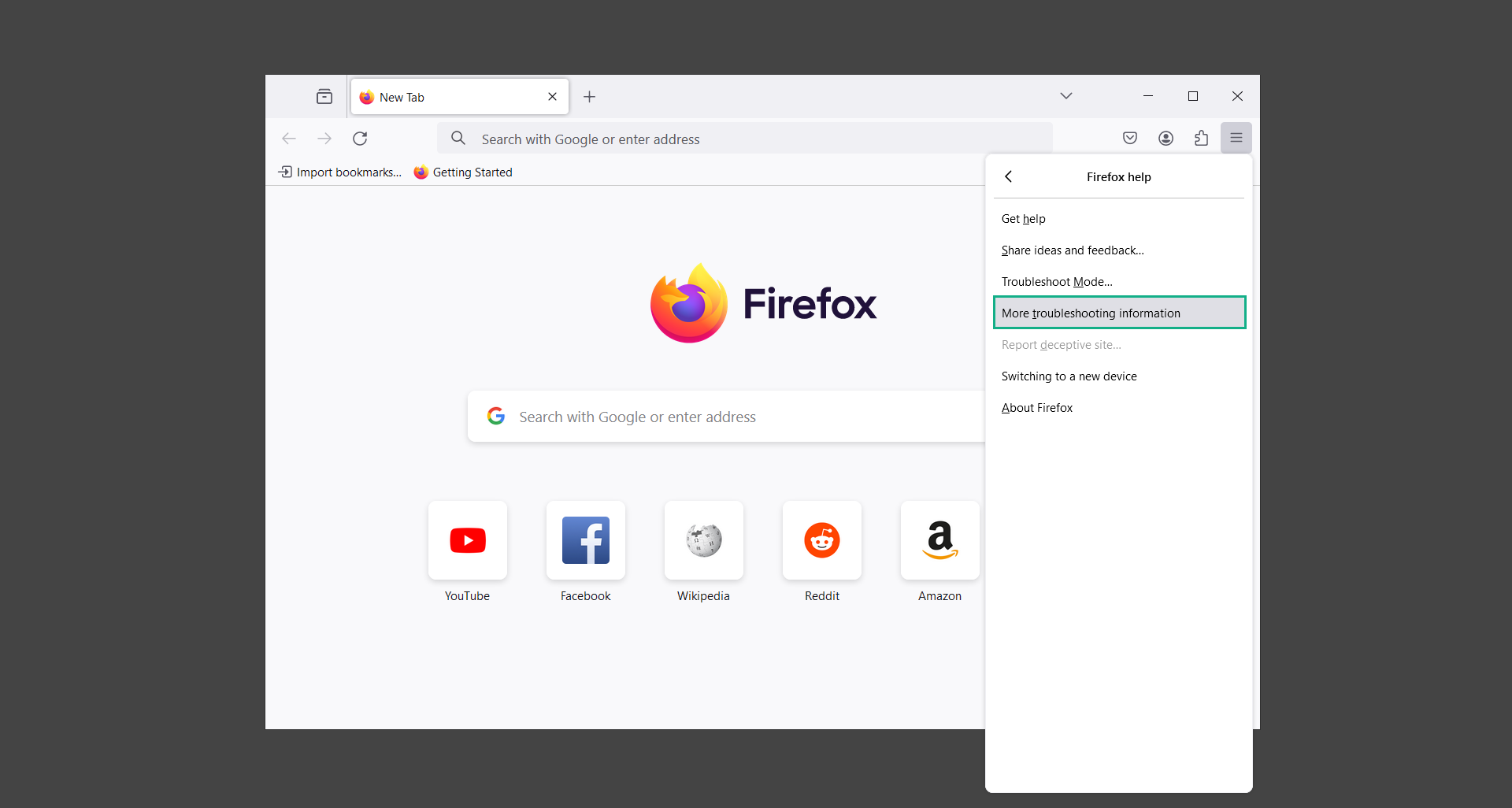
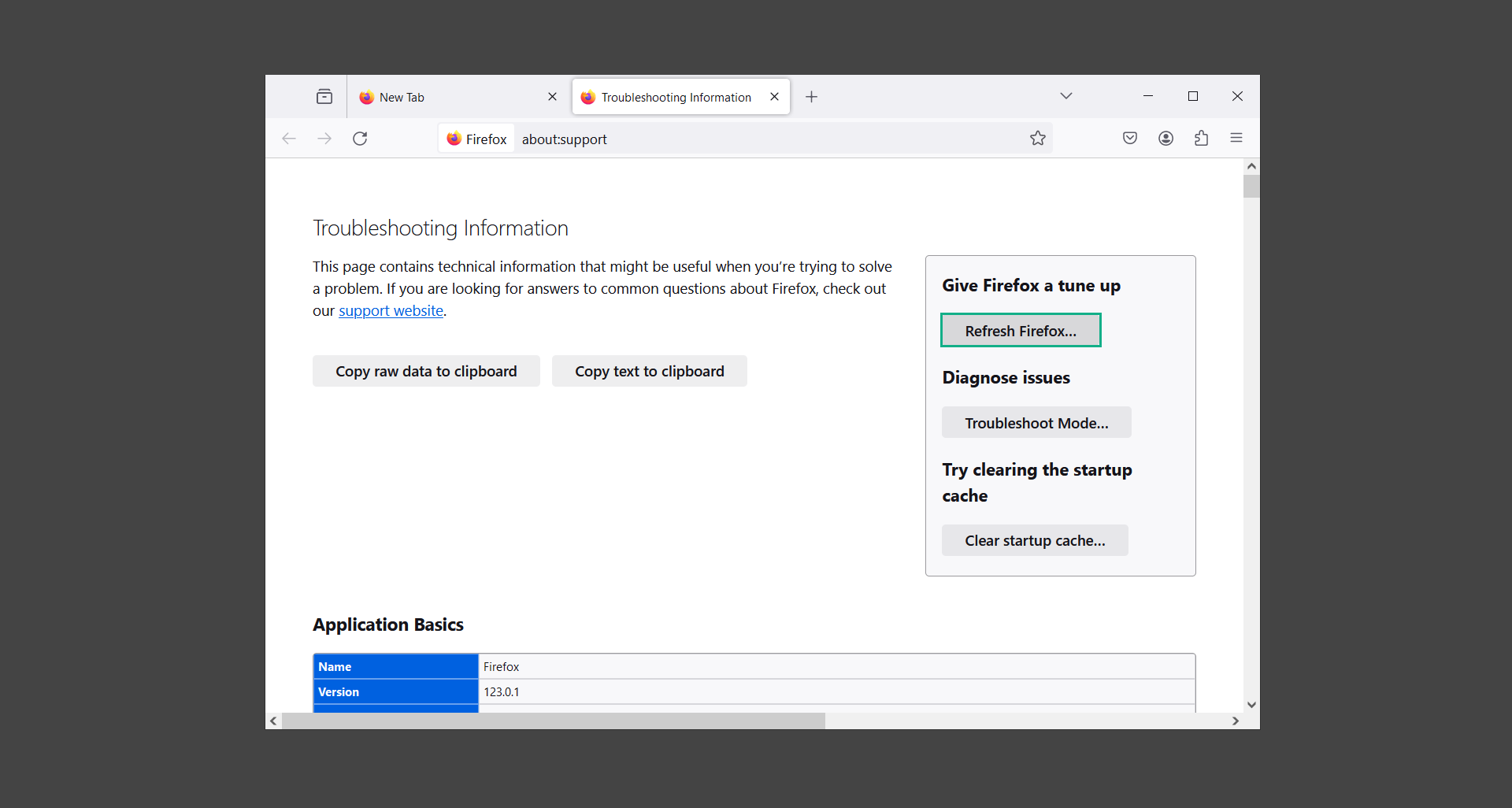
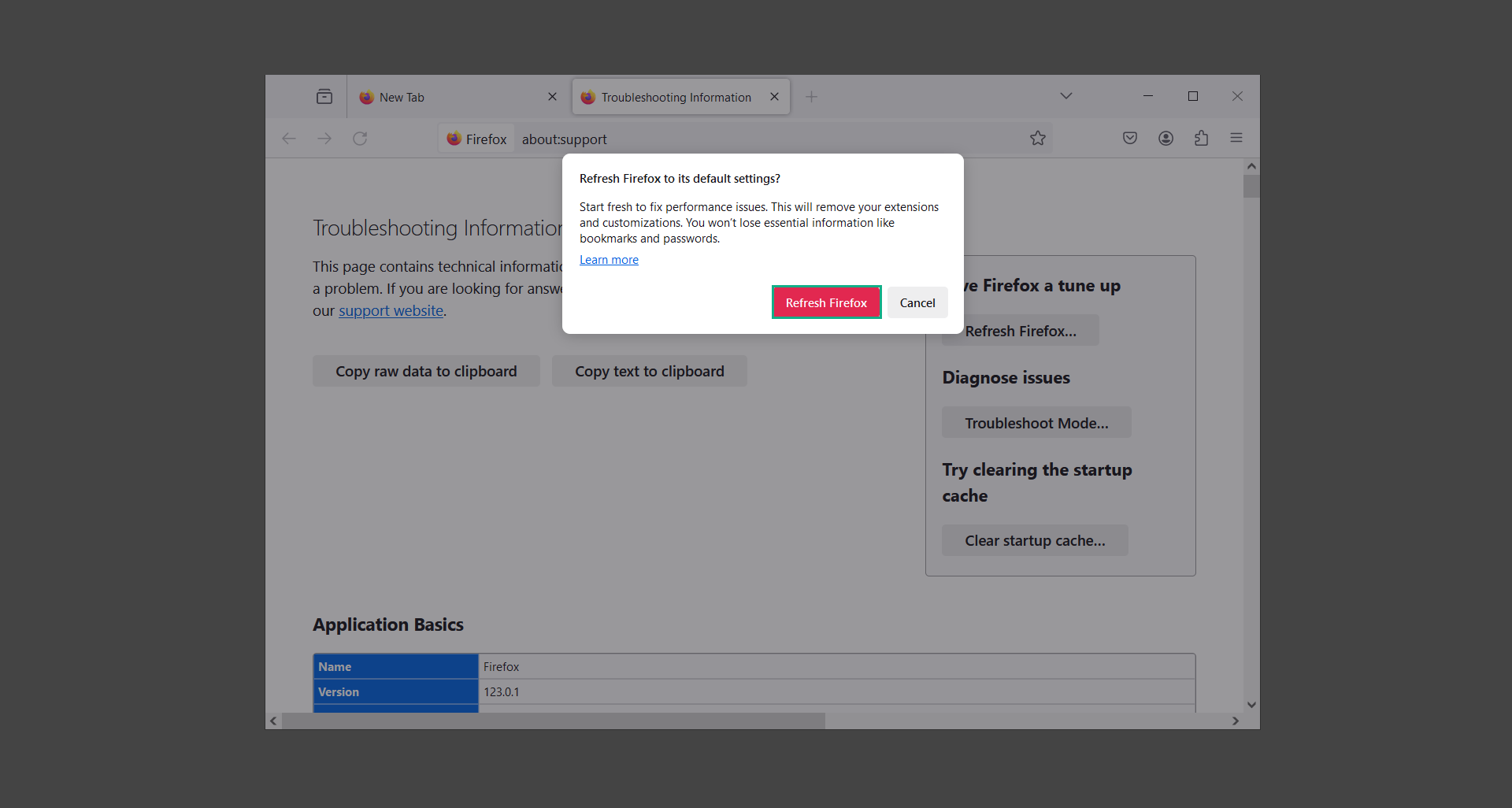
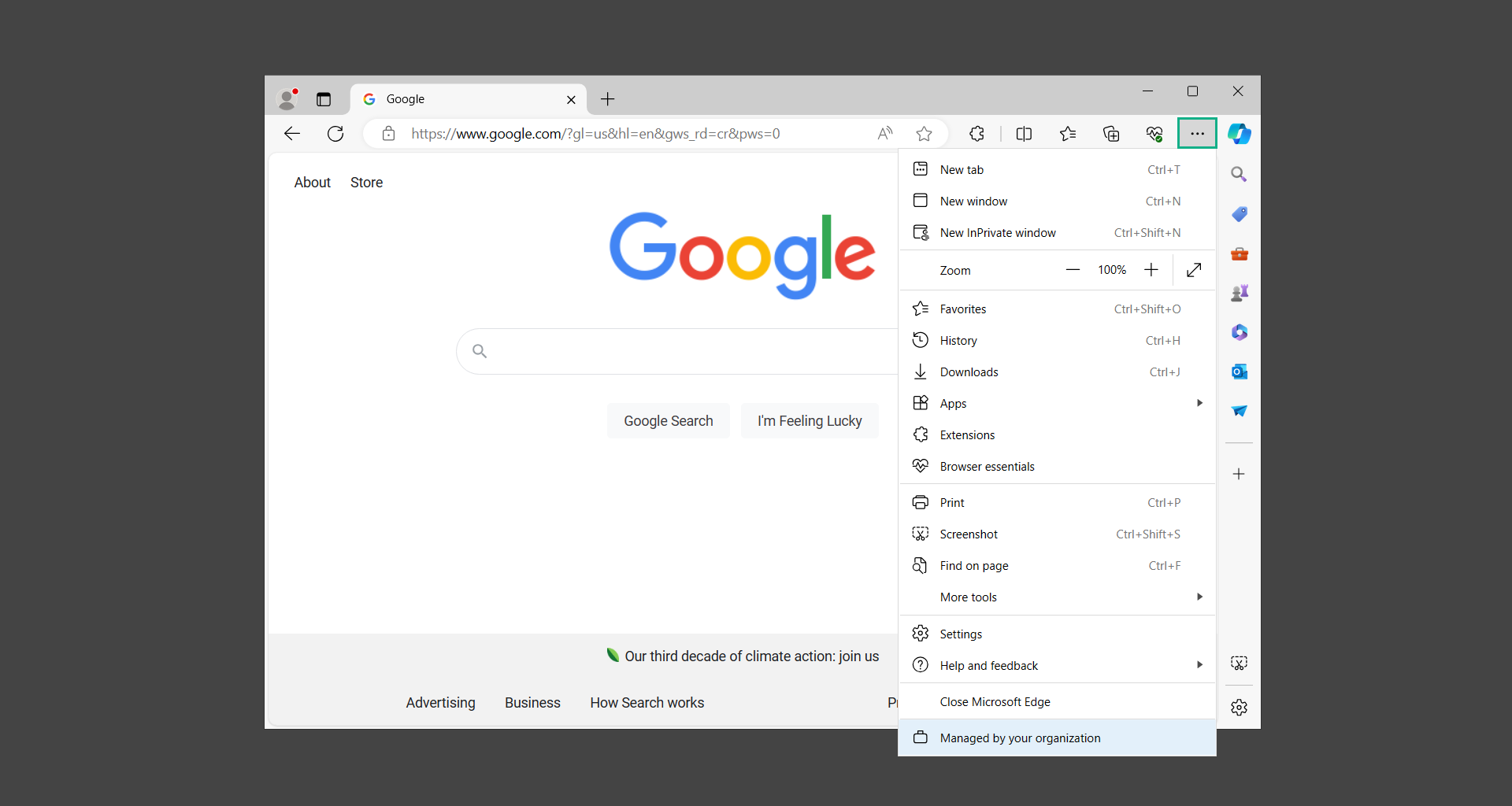
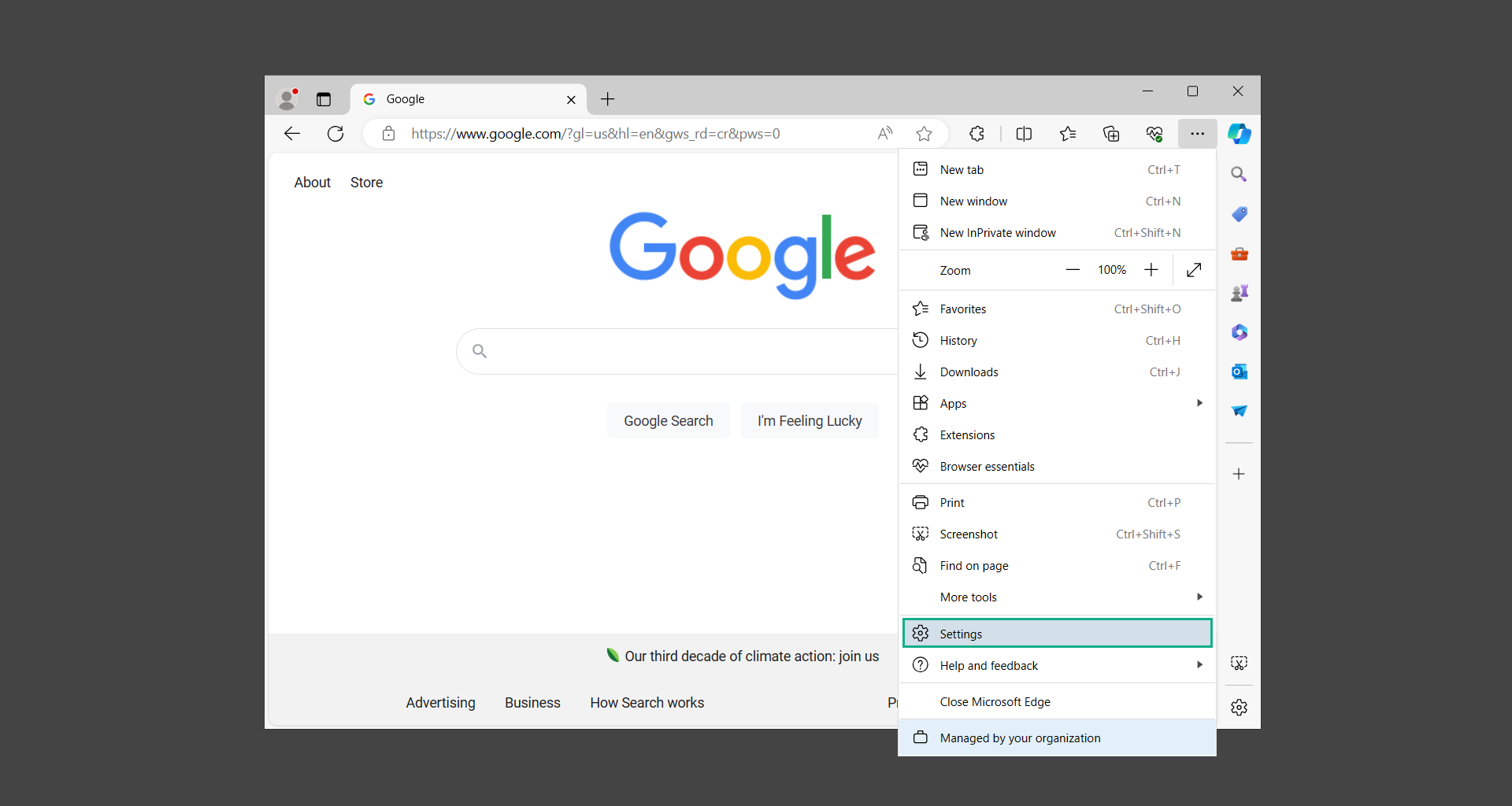
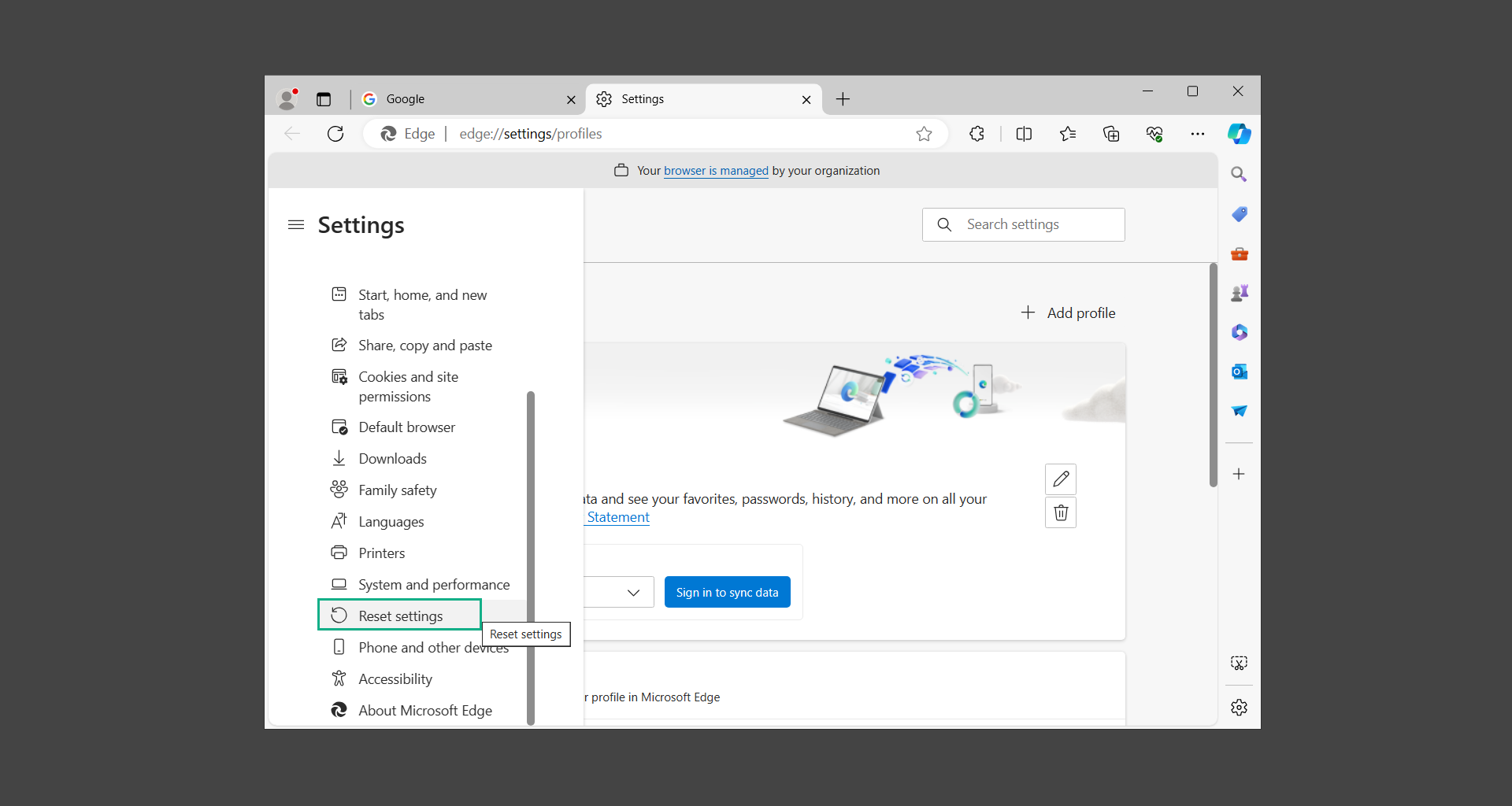
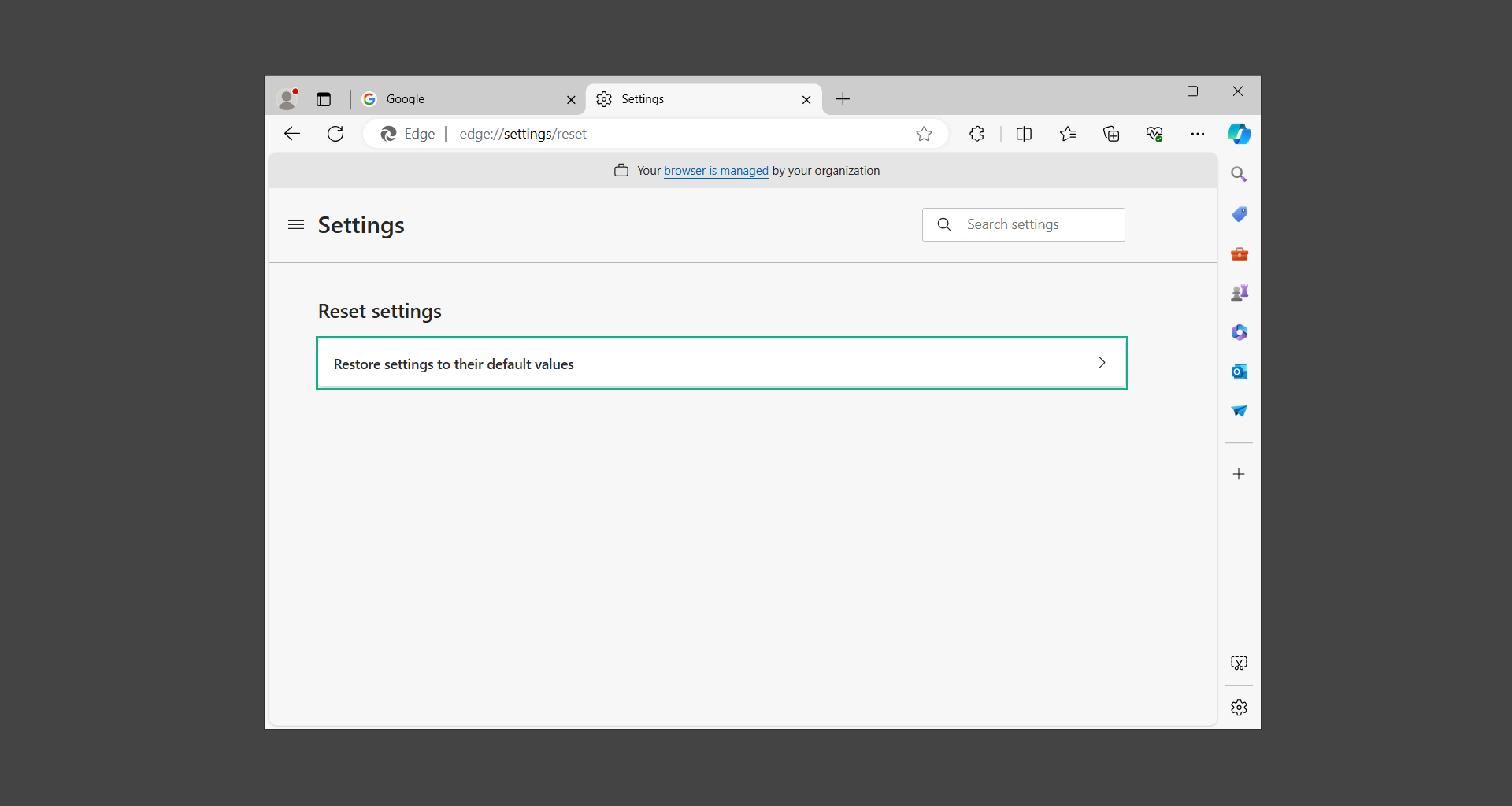
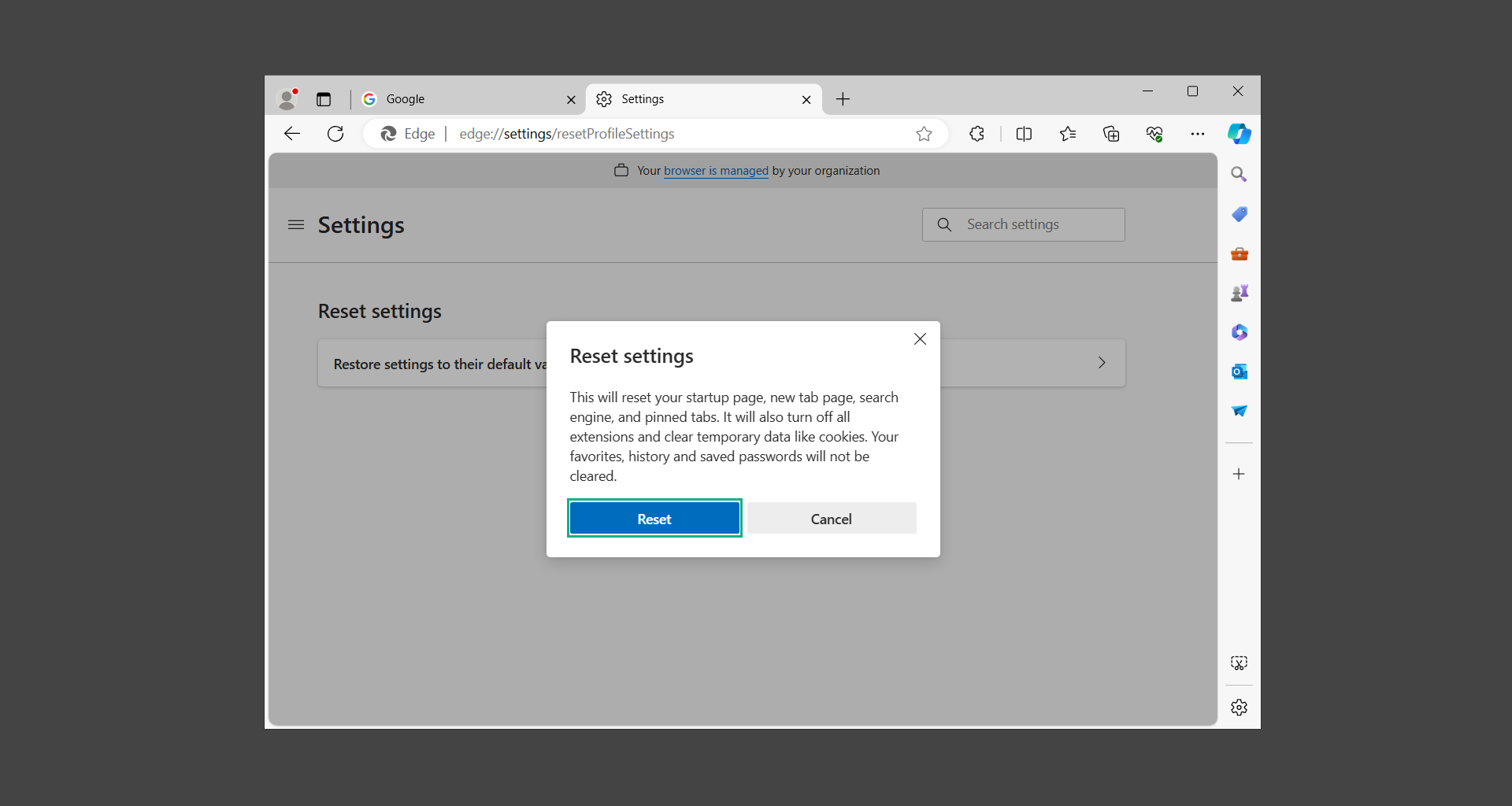
Now let’s exit safe mode and we’re done
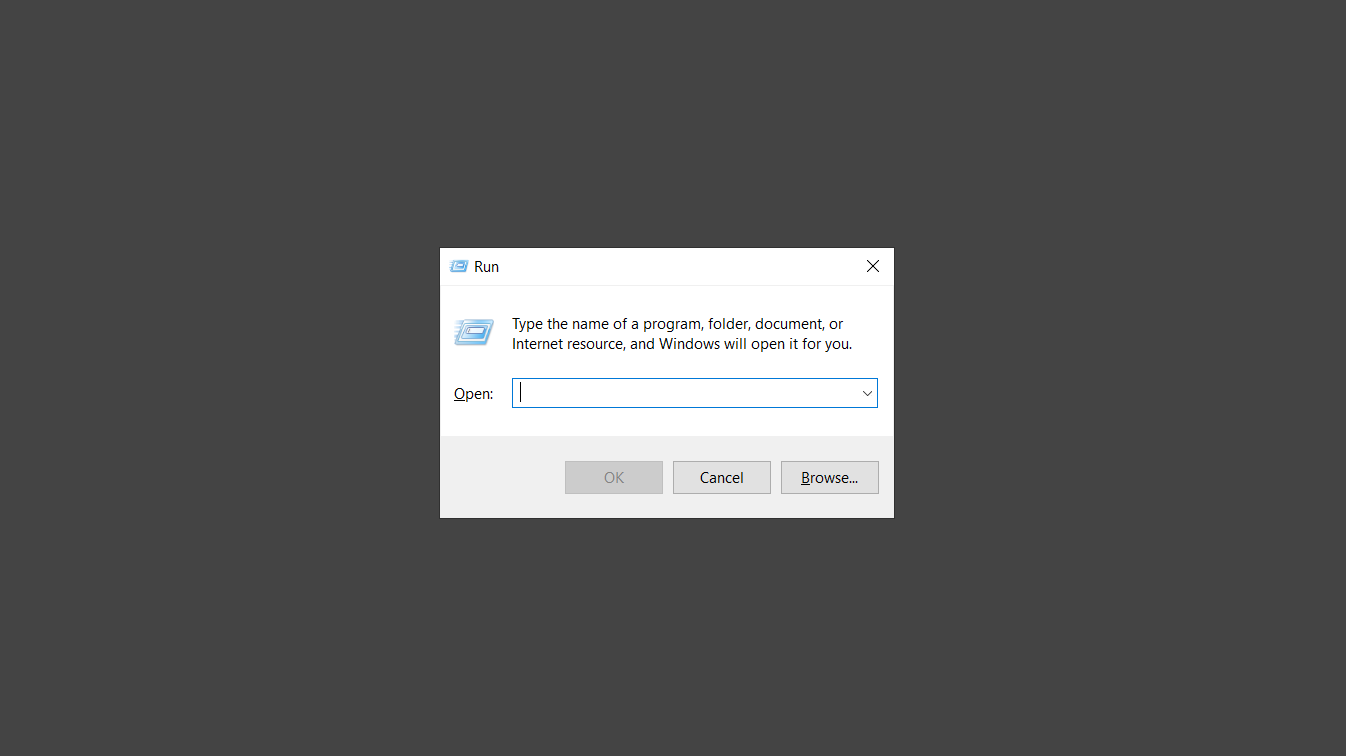
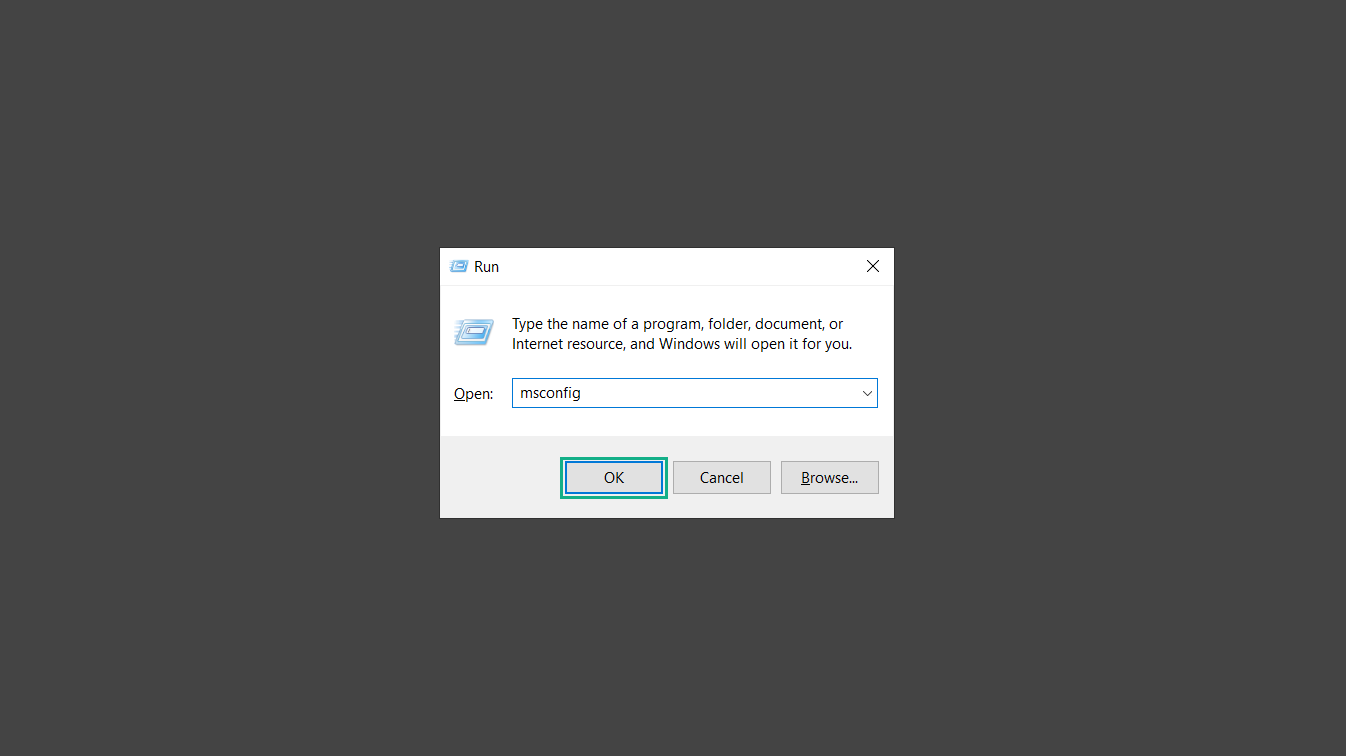
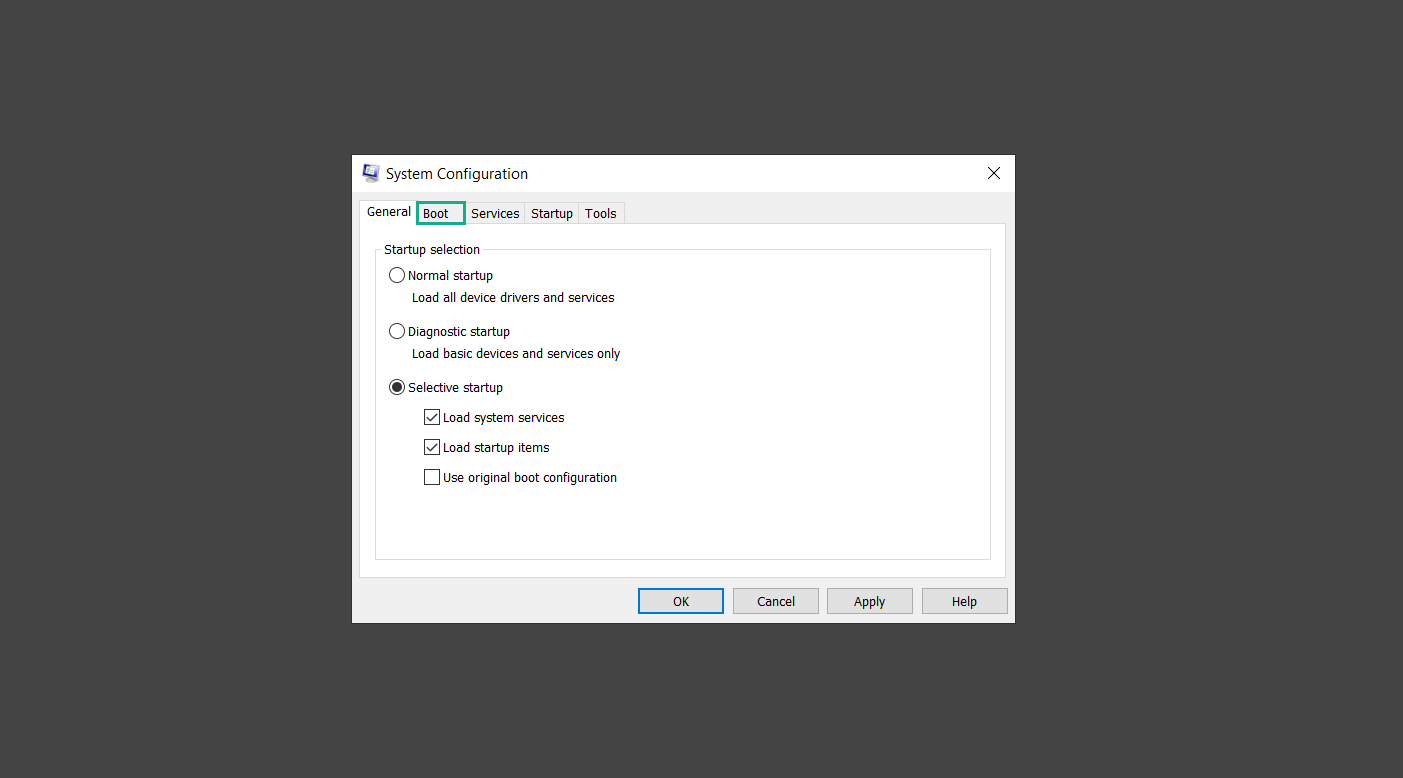
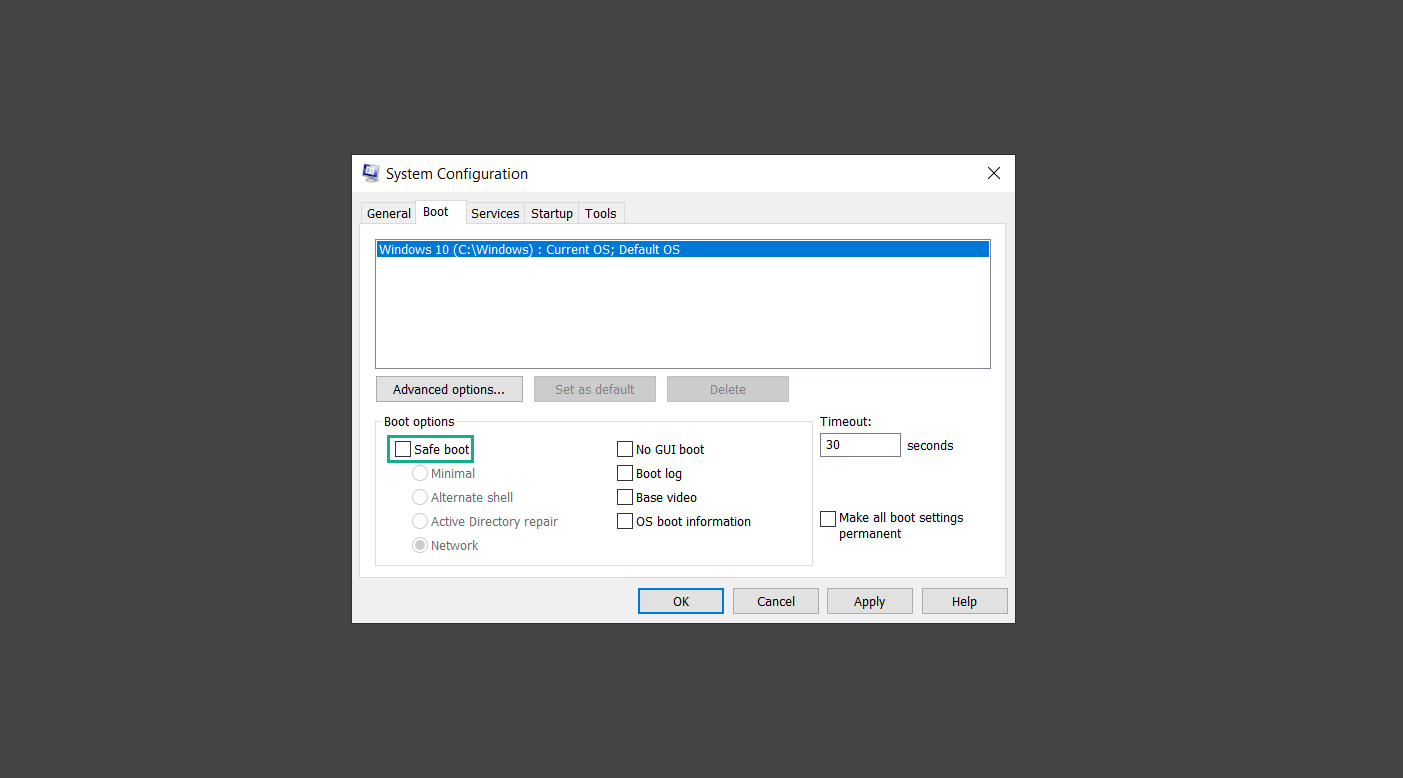
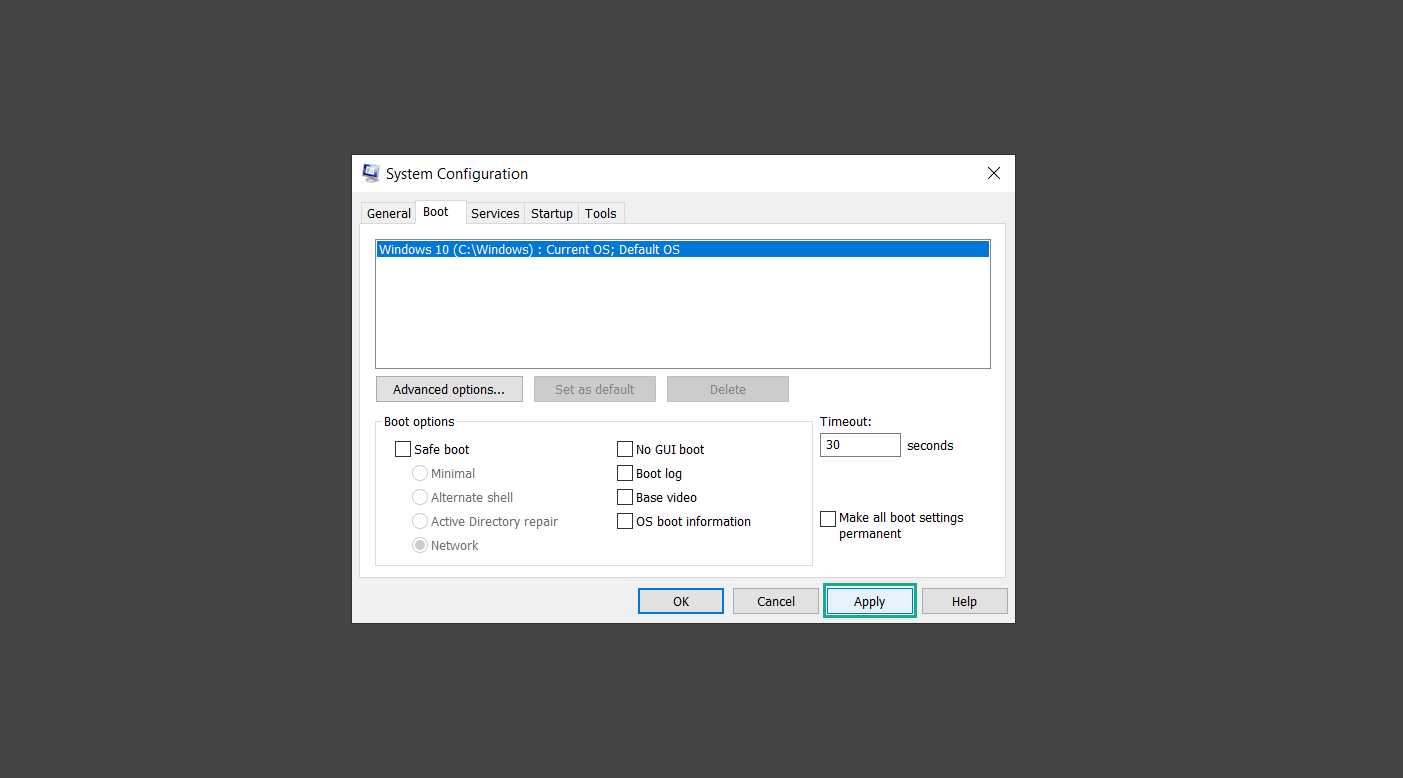
Advanced steps
Step 1: Check the Hosts file for unwanted entries
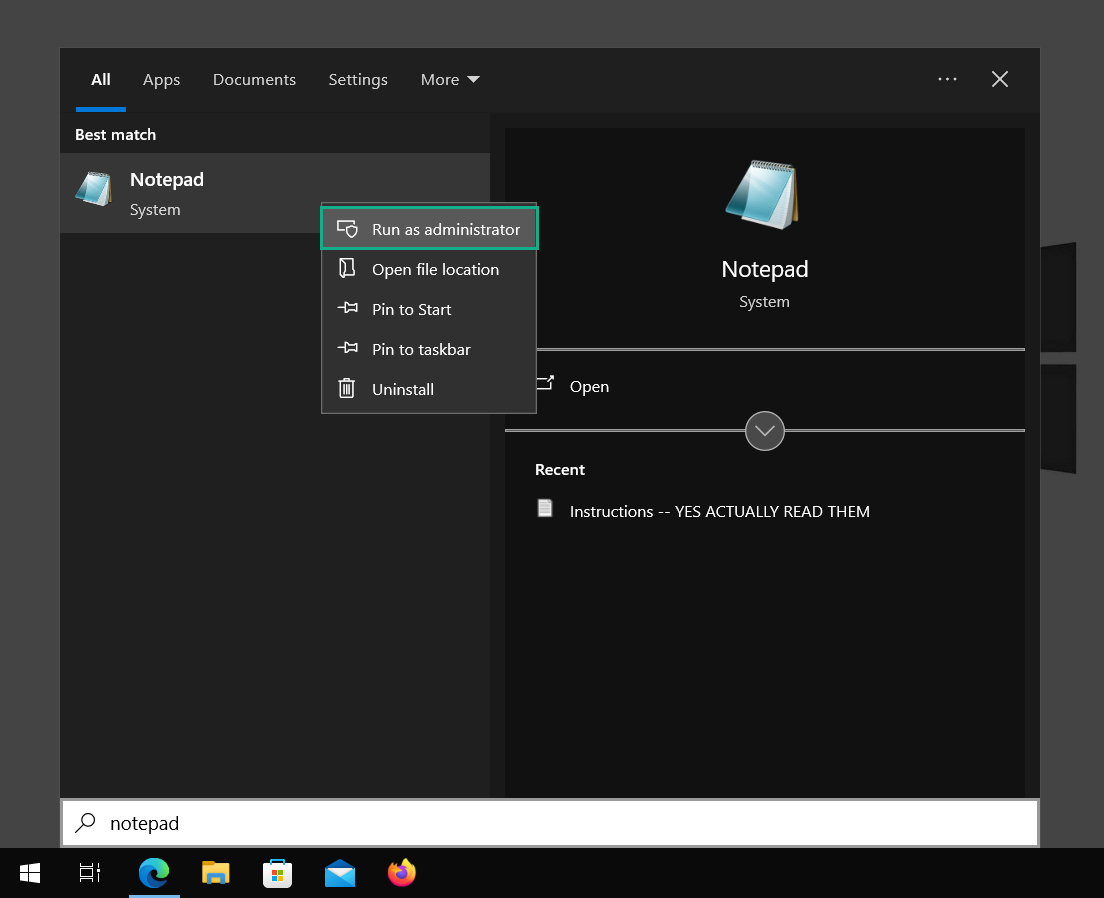
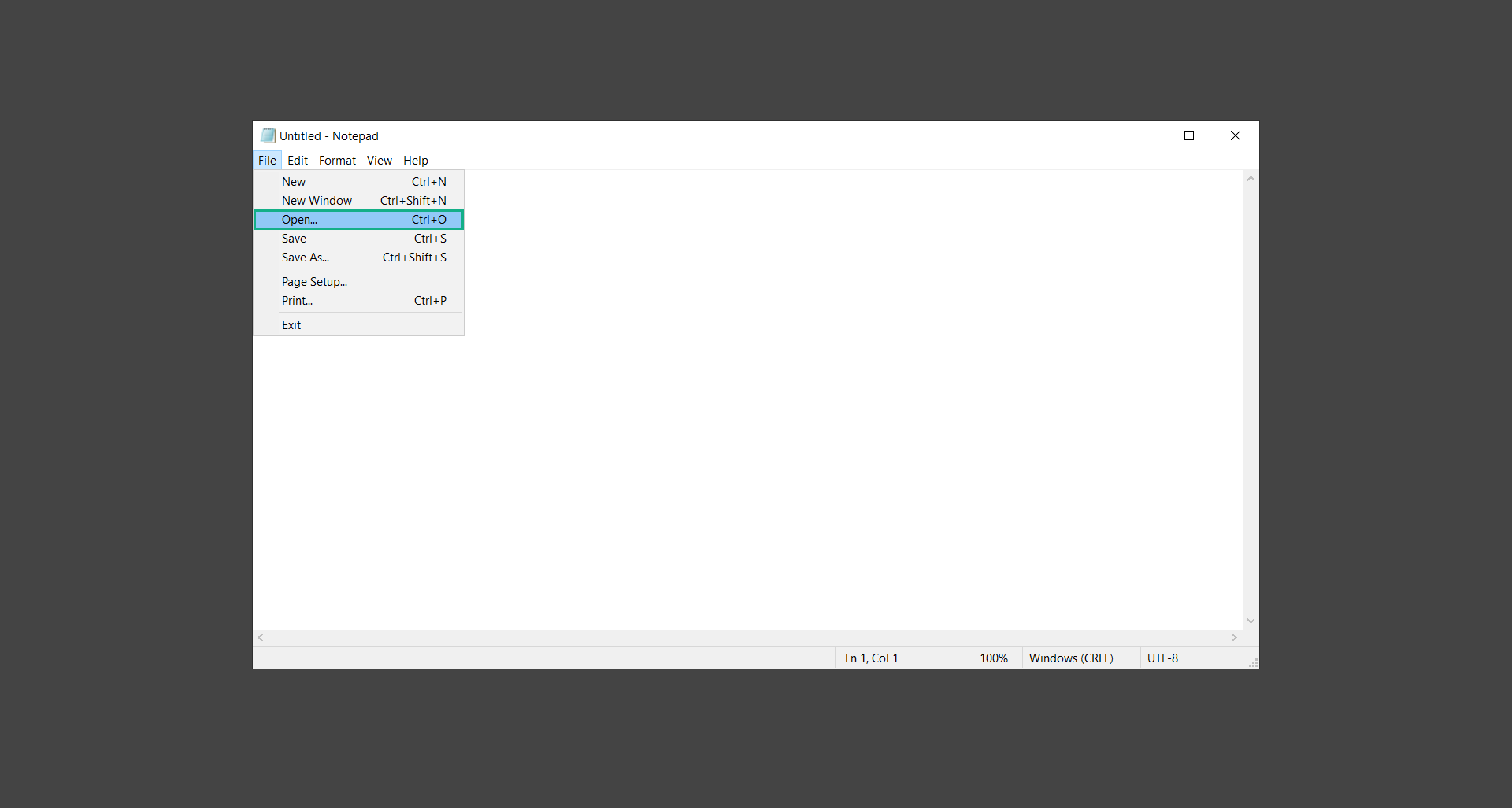
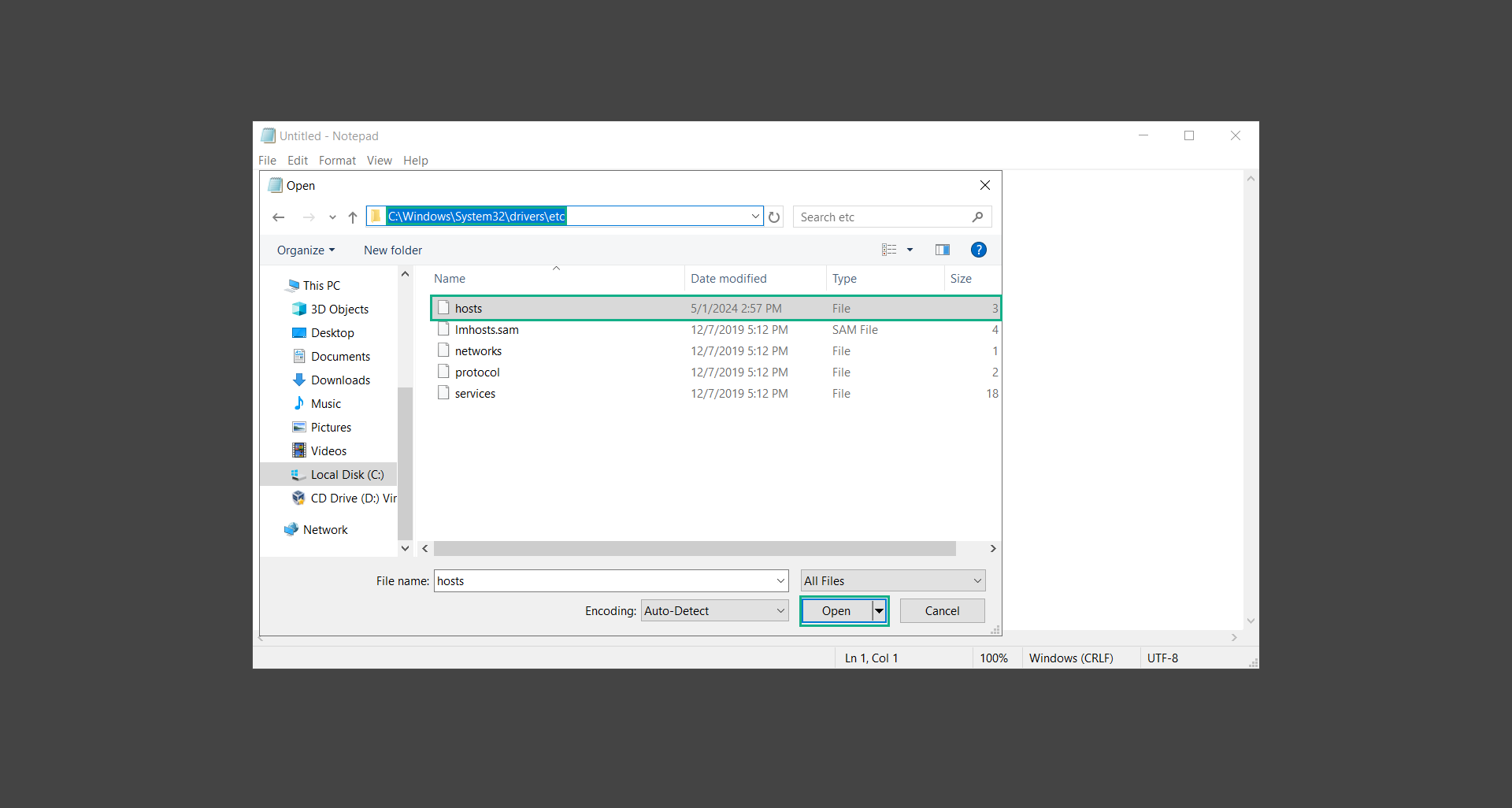
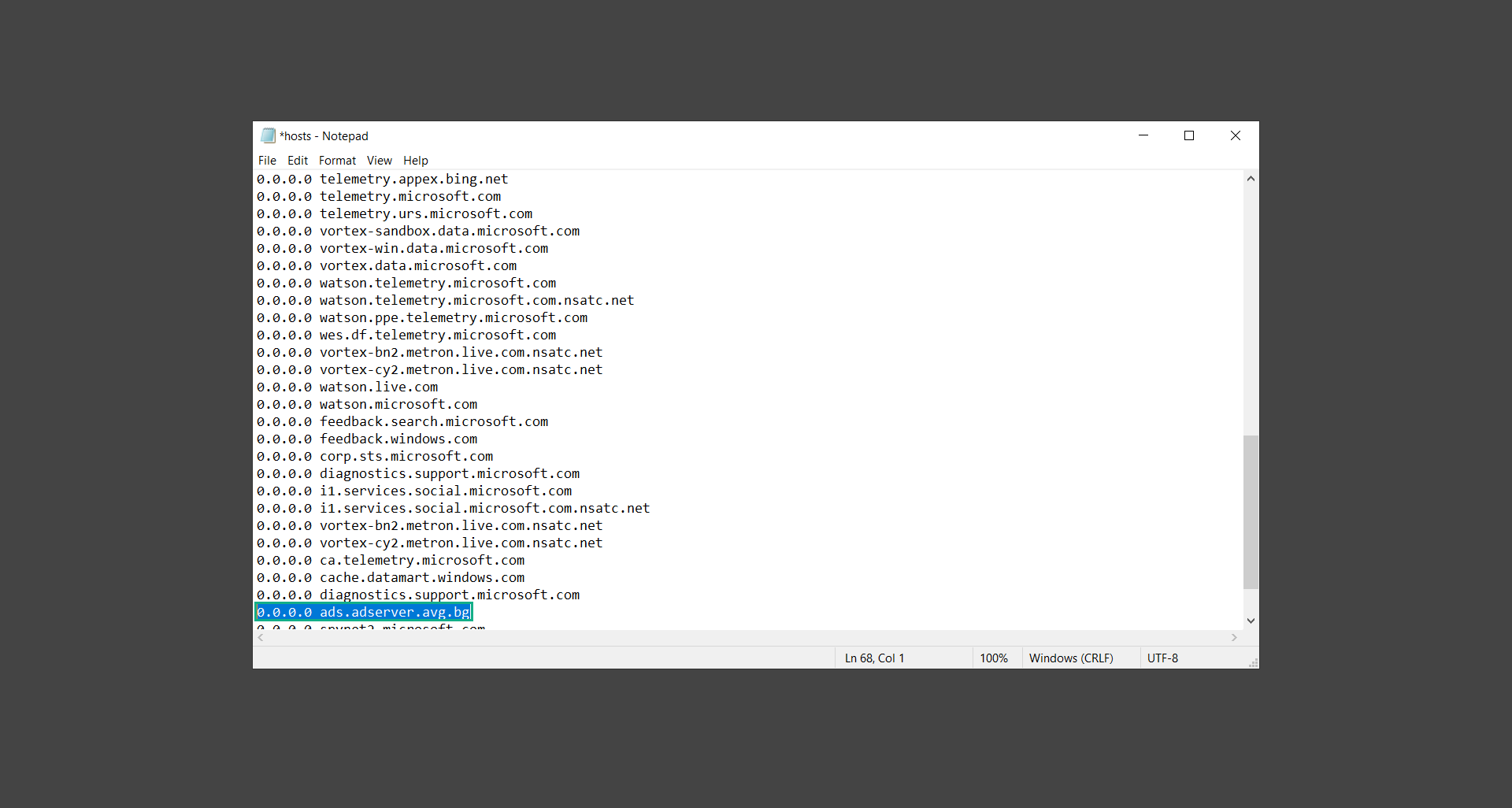
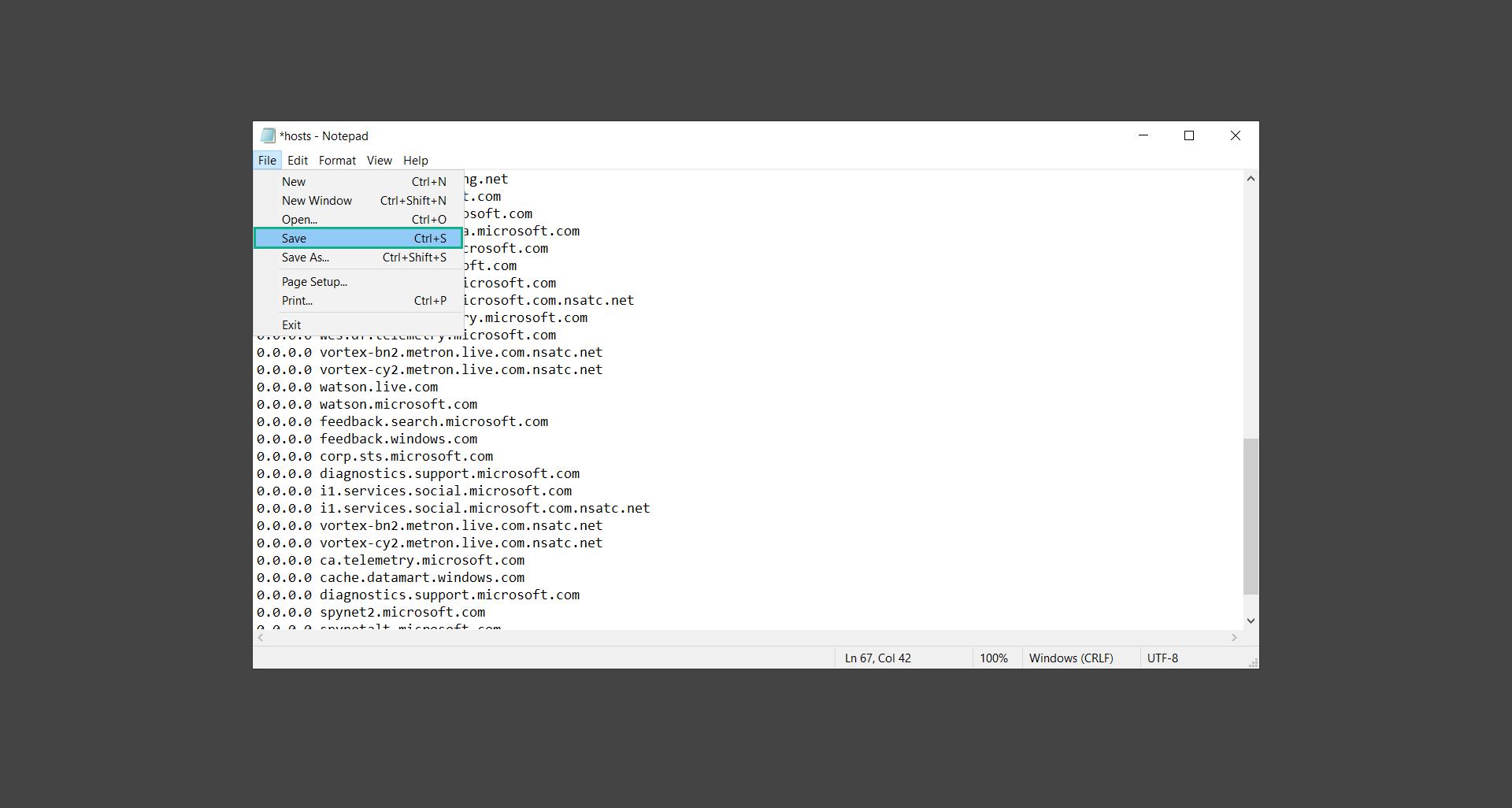
Step 2: Use Process Explorer to detect and remove malware
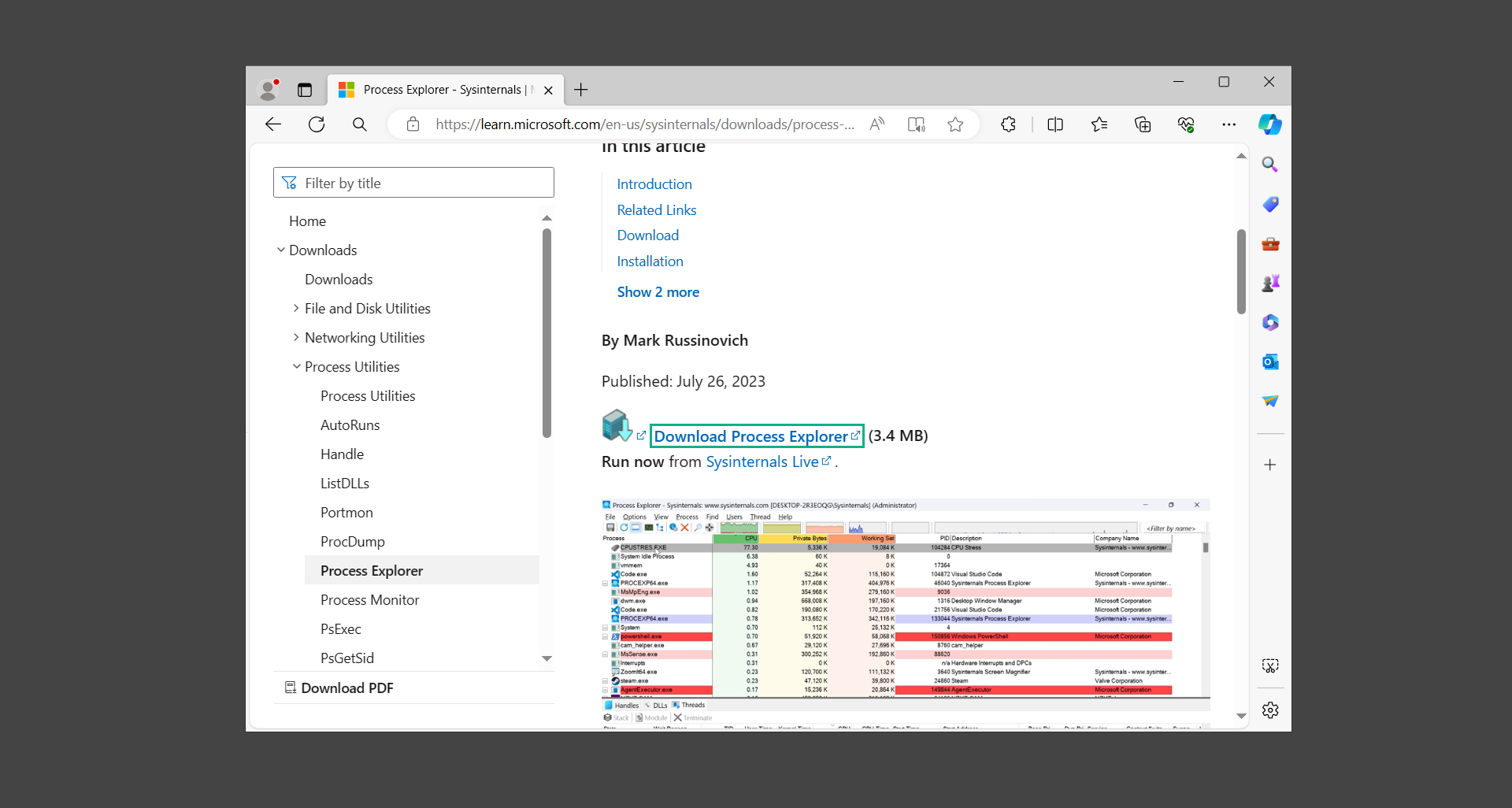
New ObjectsDeleted ObjectsOwn ProcessesServicesSuspended ServicesPacked ImagesRelocated DLLsJobs.NET ProcessesImmersive Processes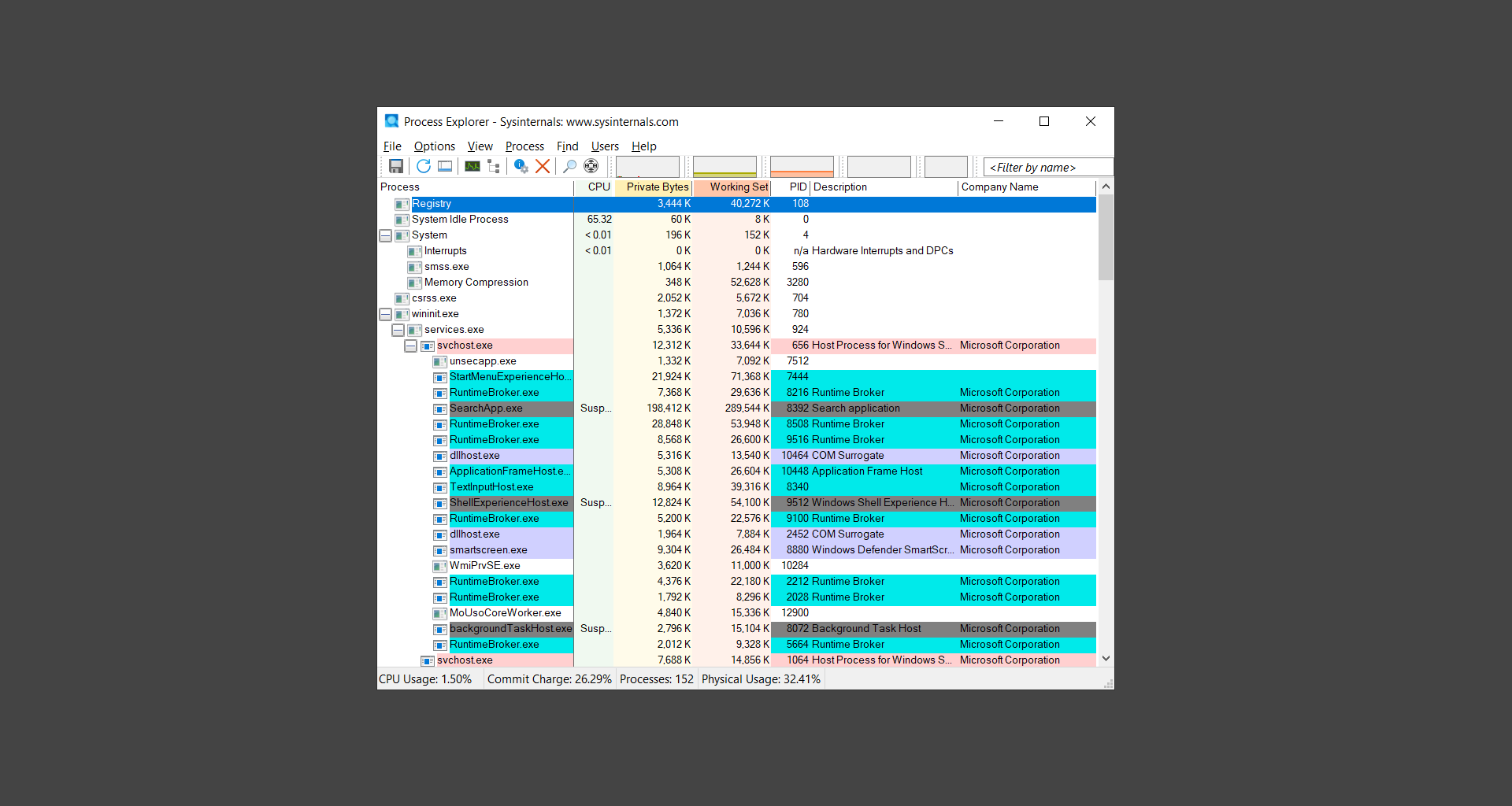
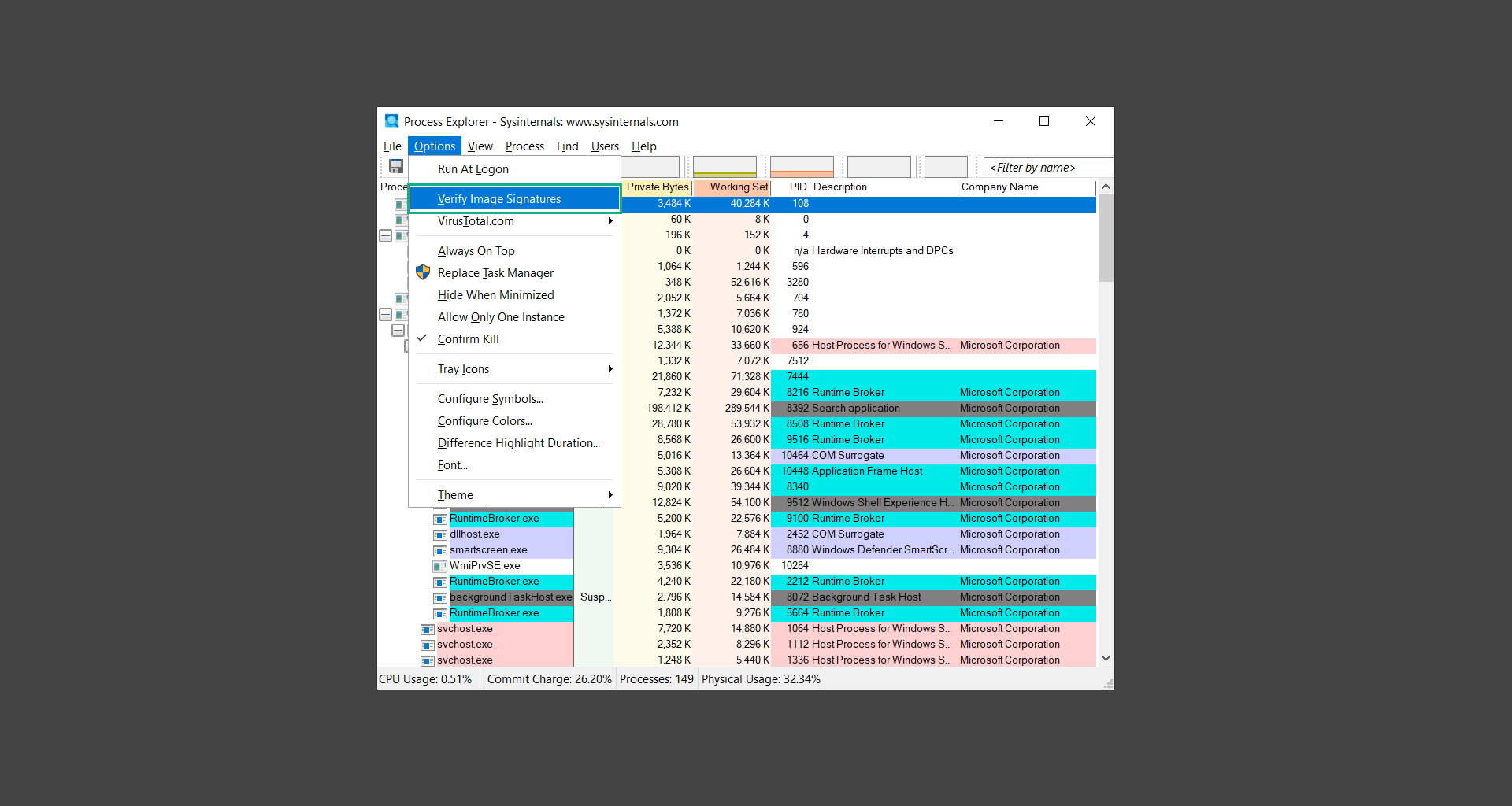
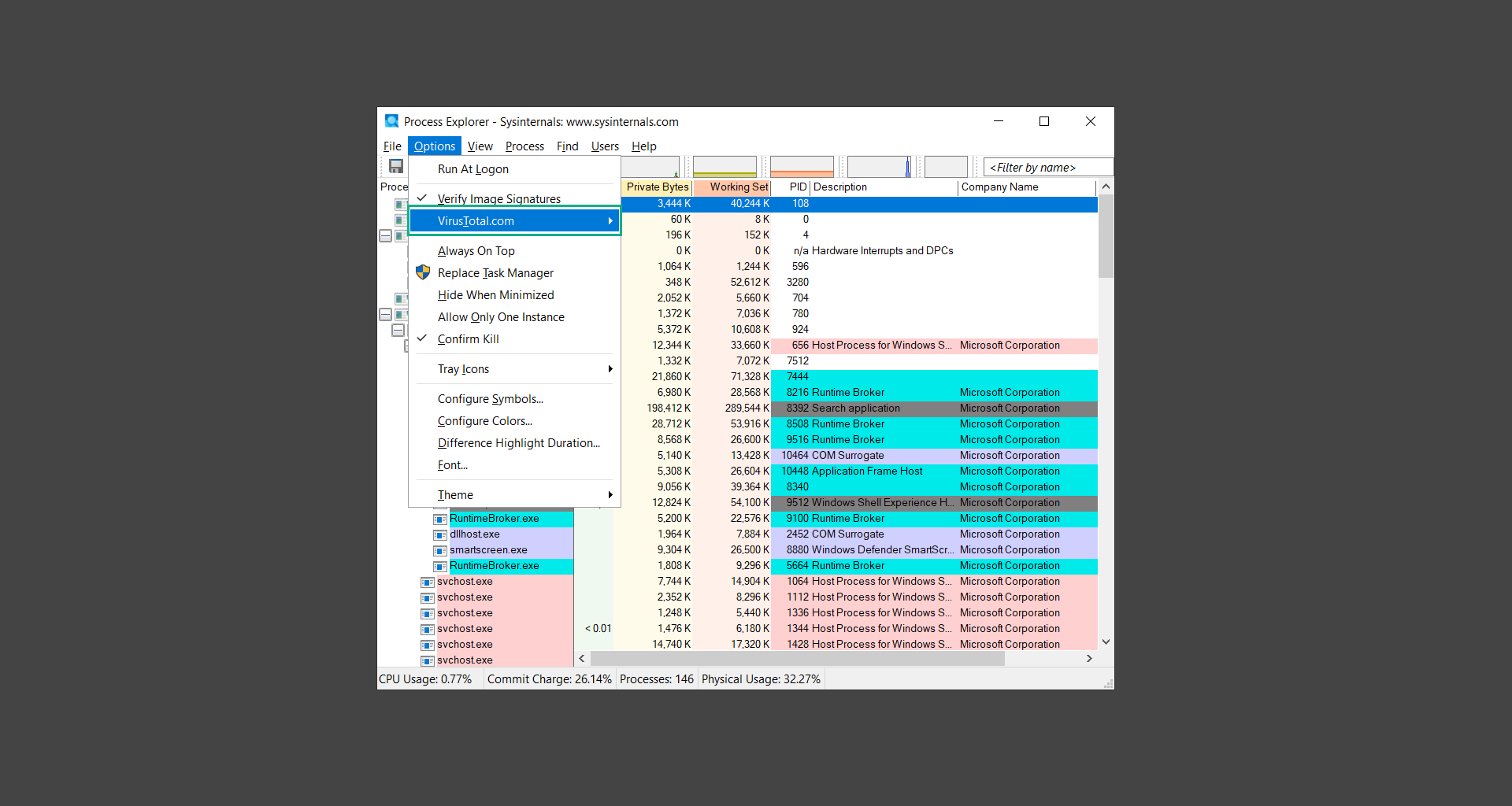
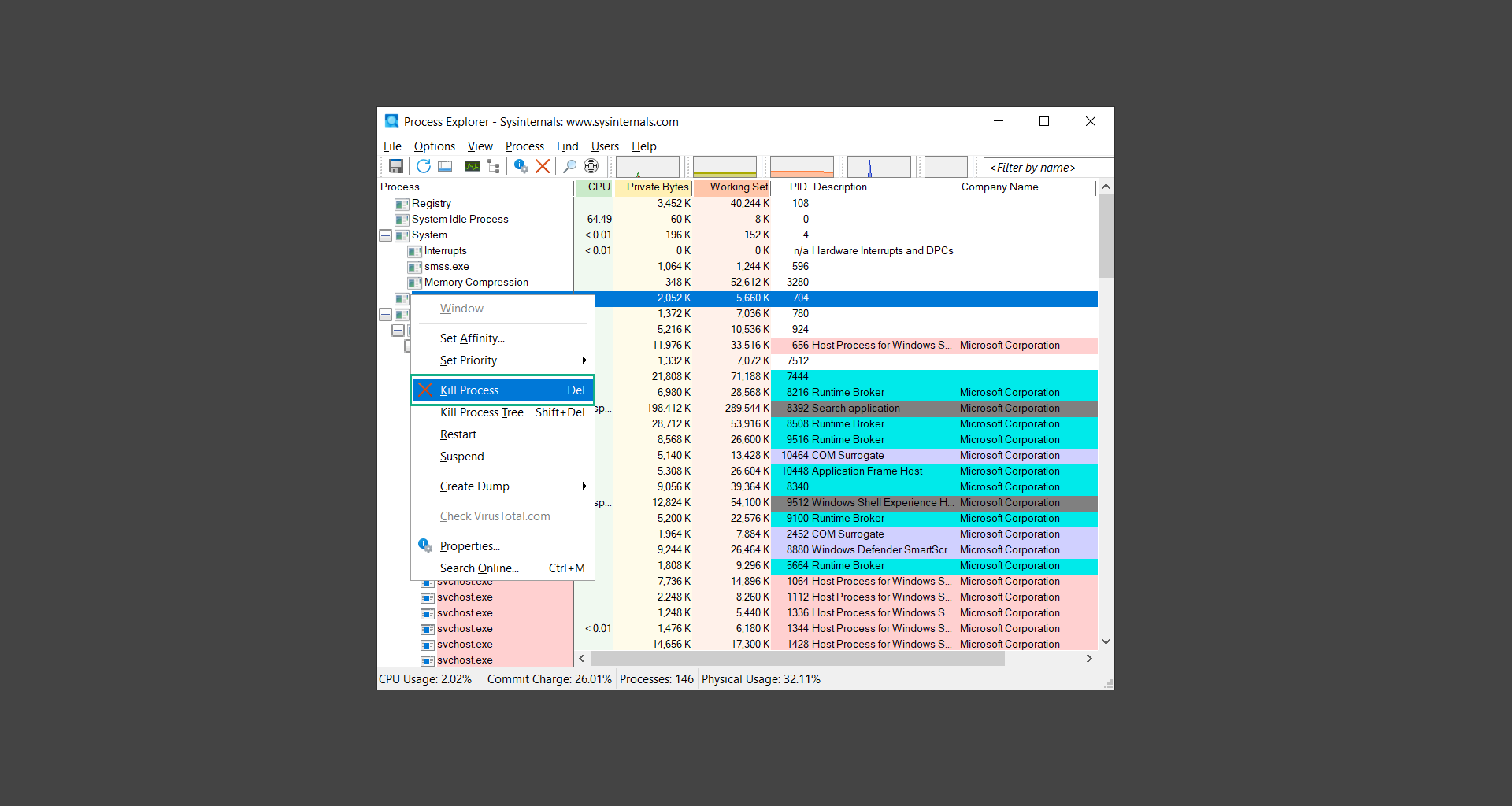
Step 3: Find and remove startup malware with Autoruns
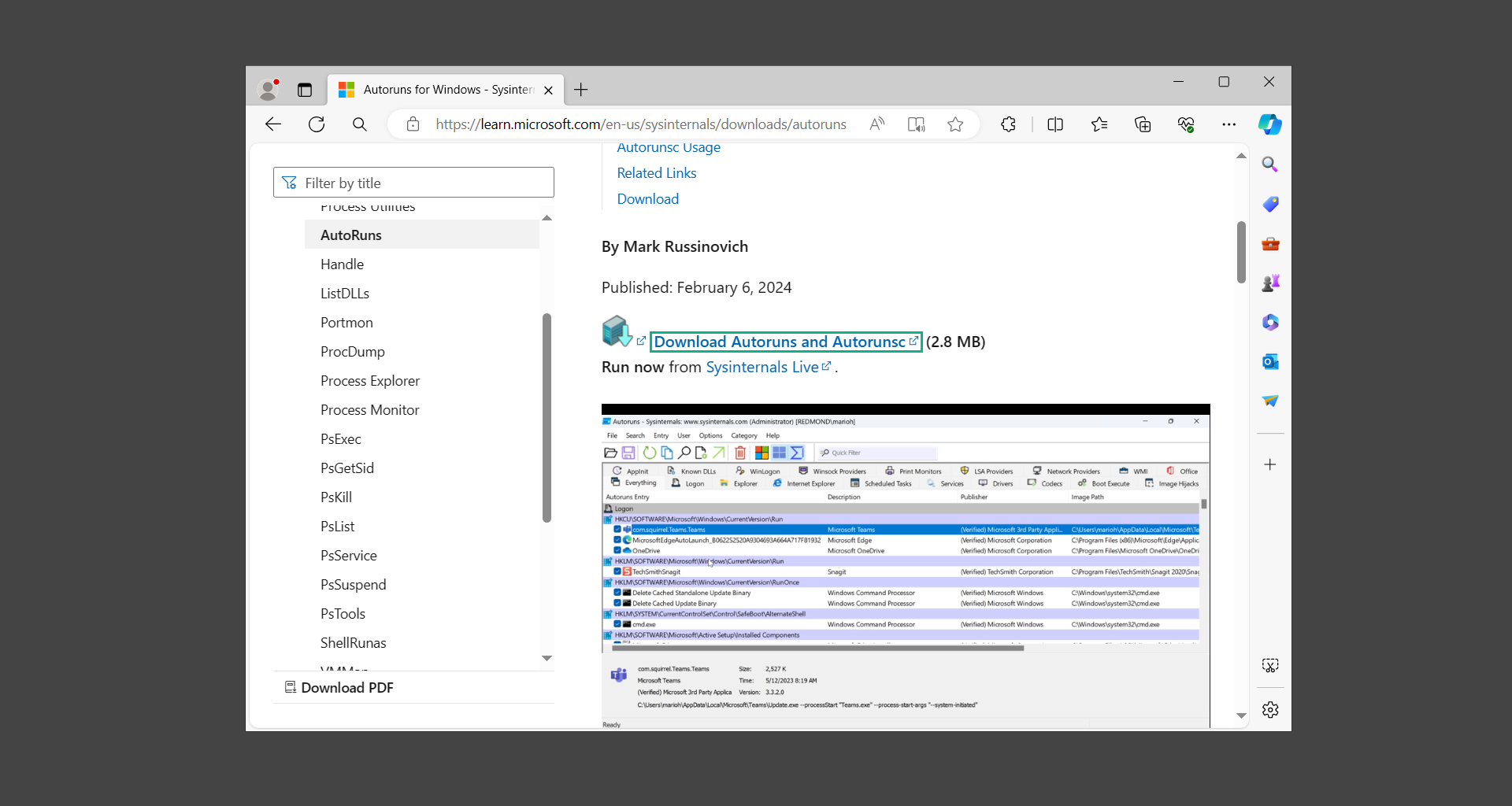
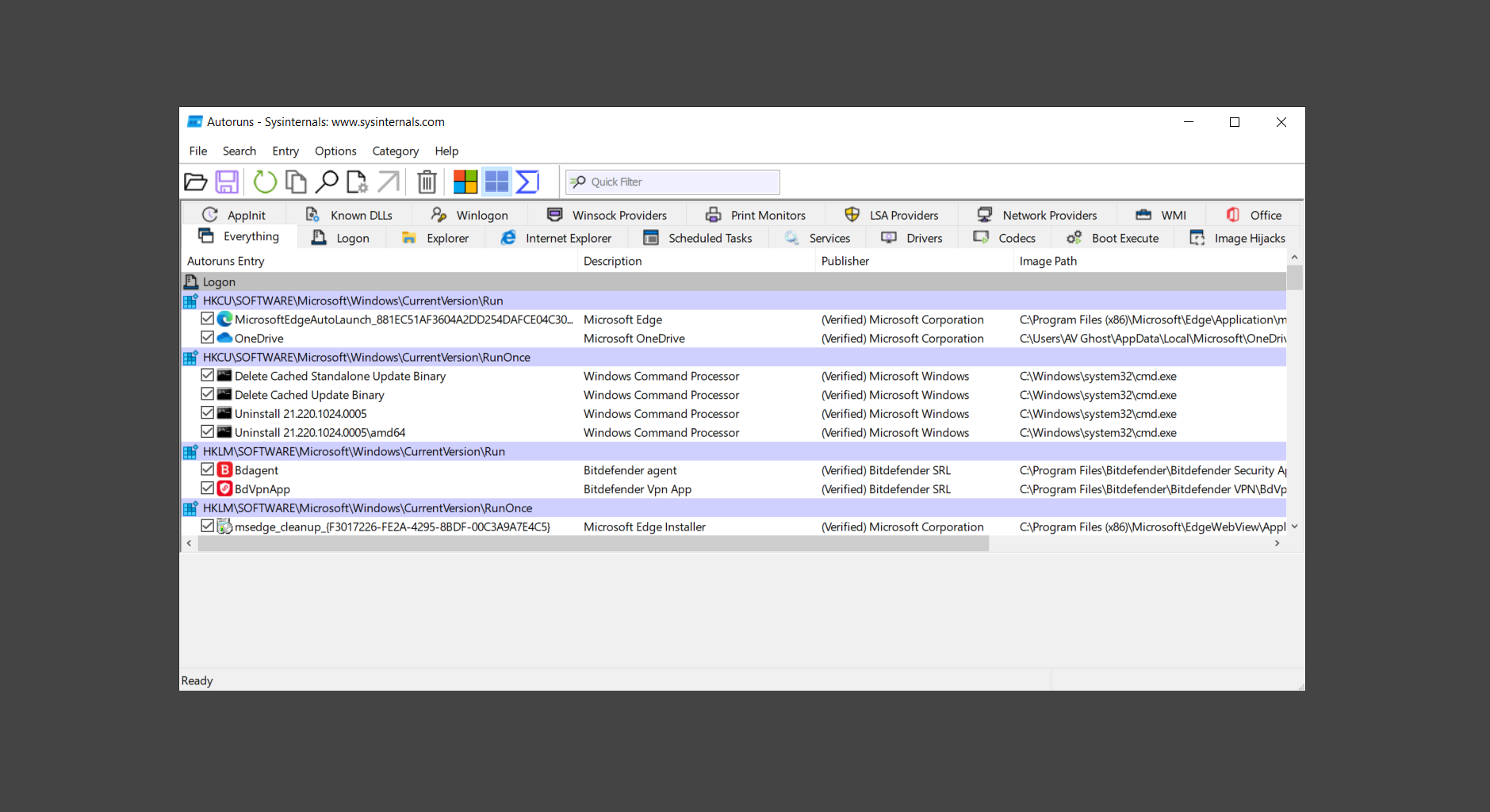
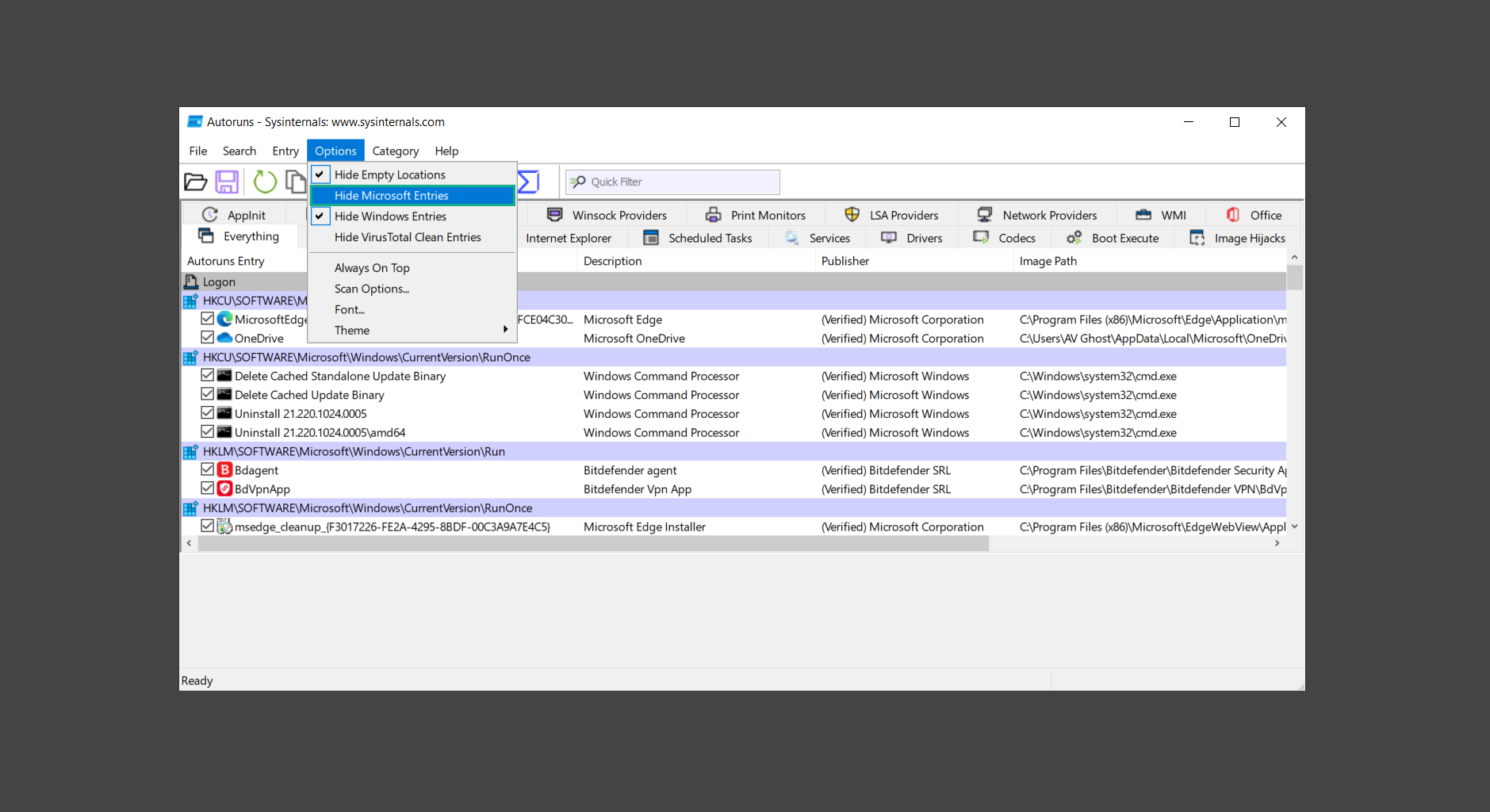
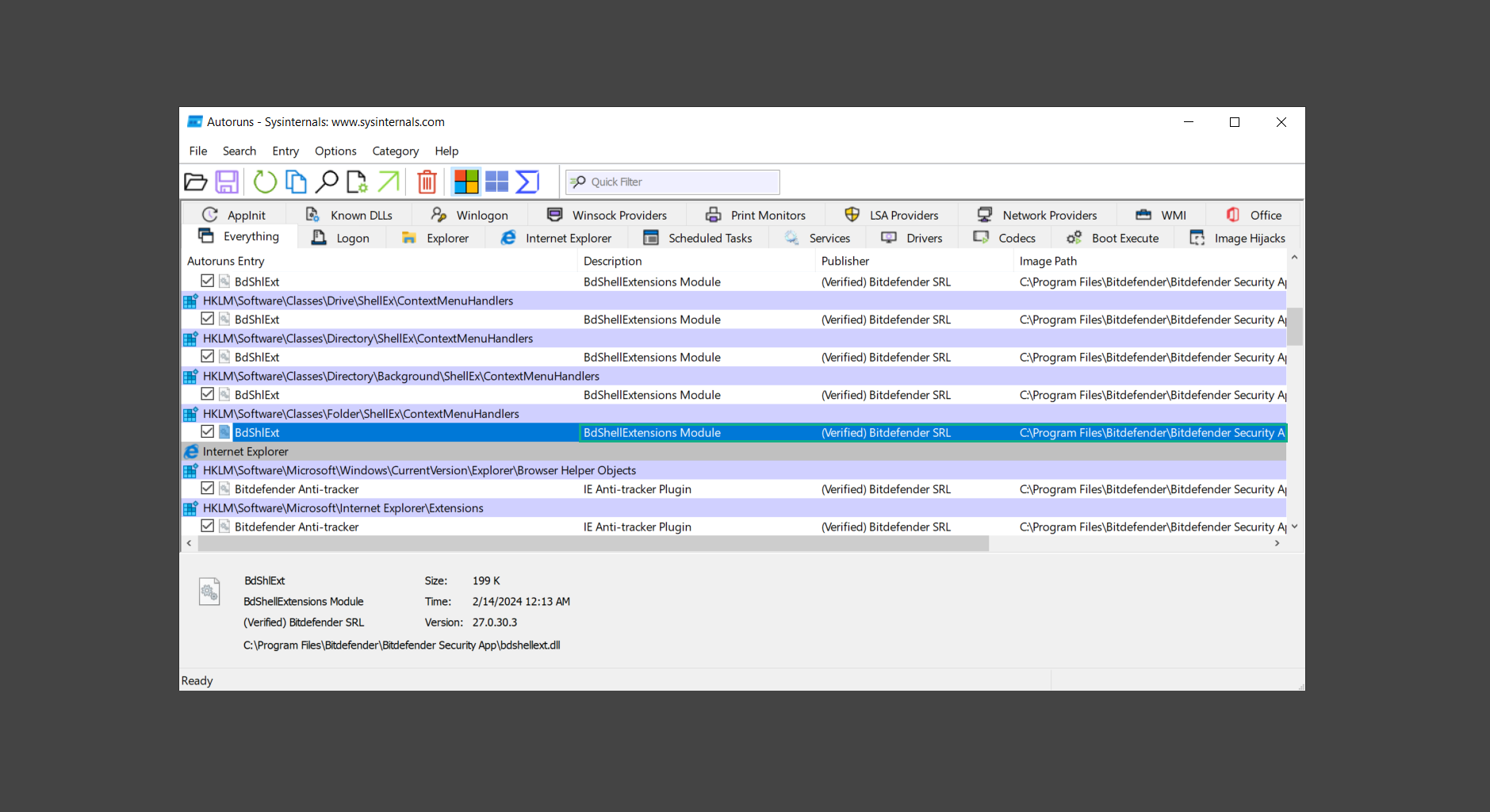
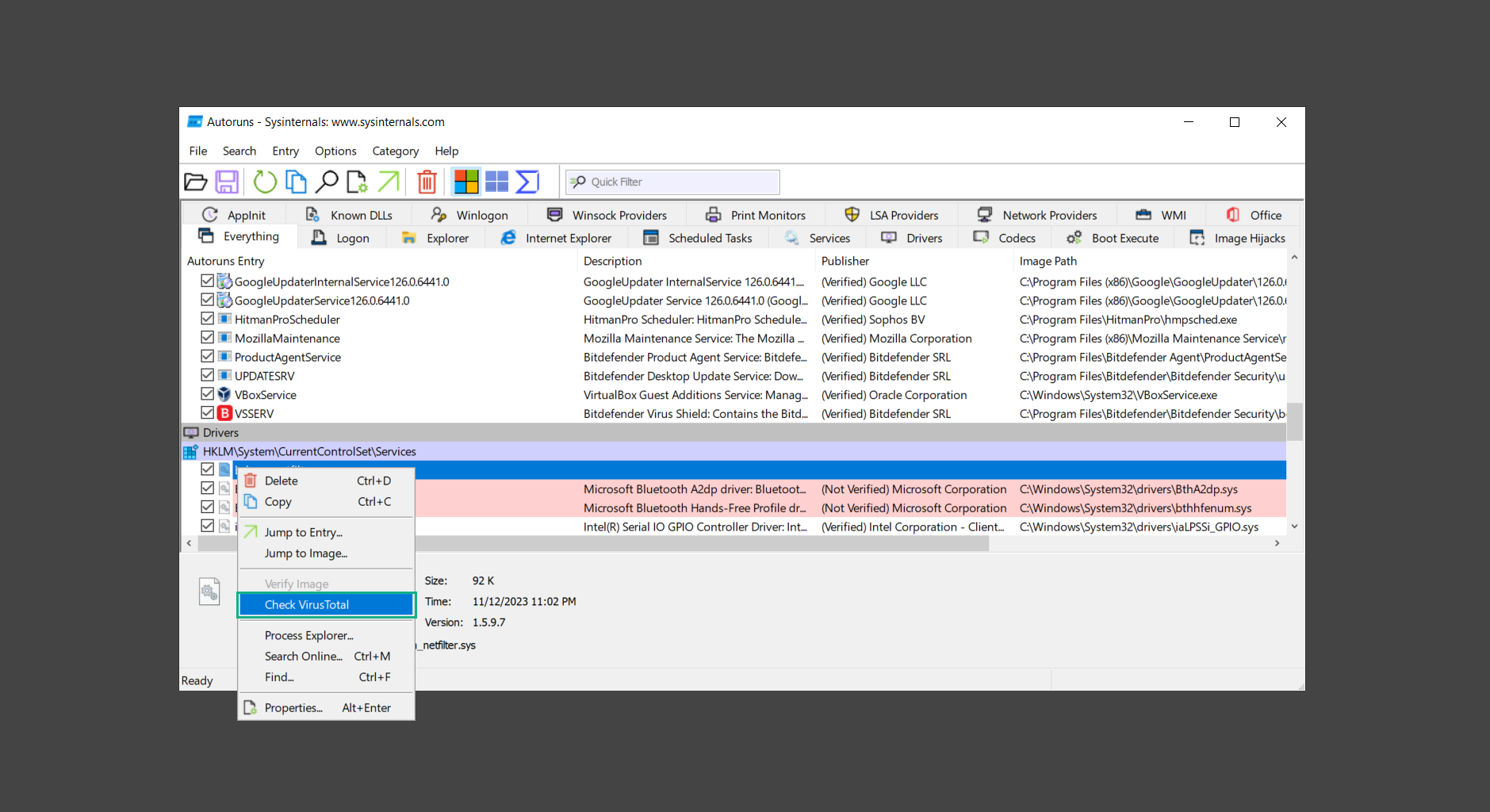
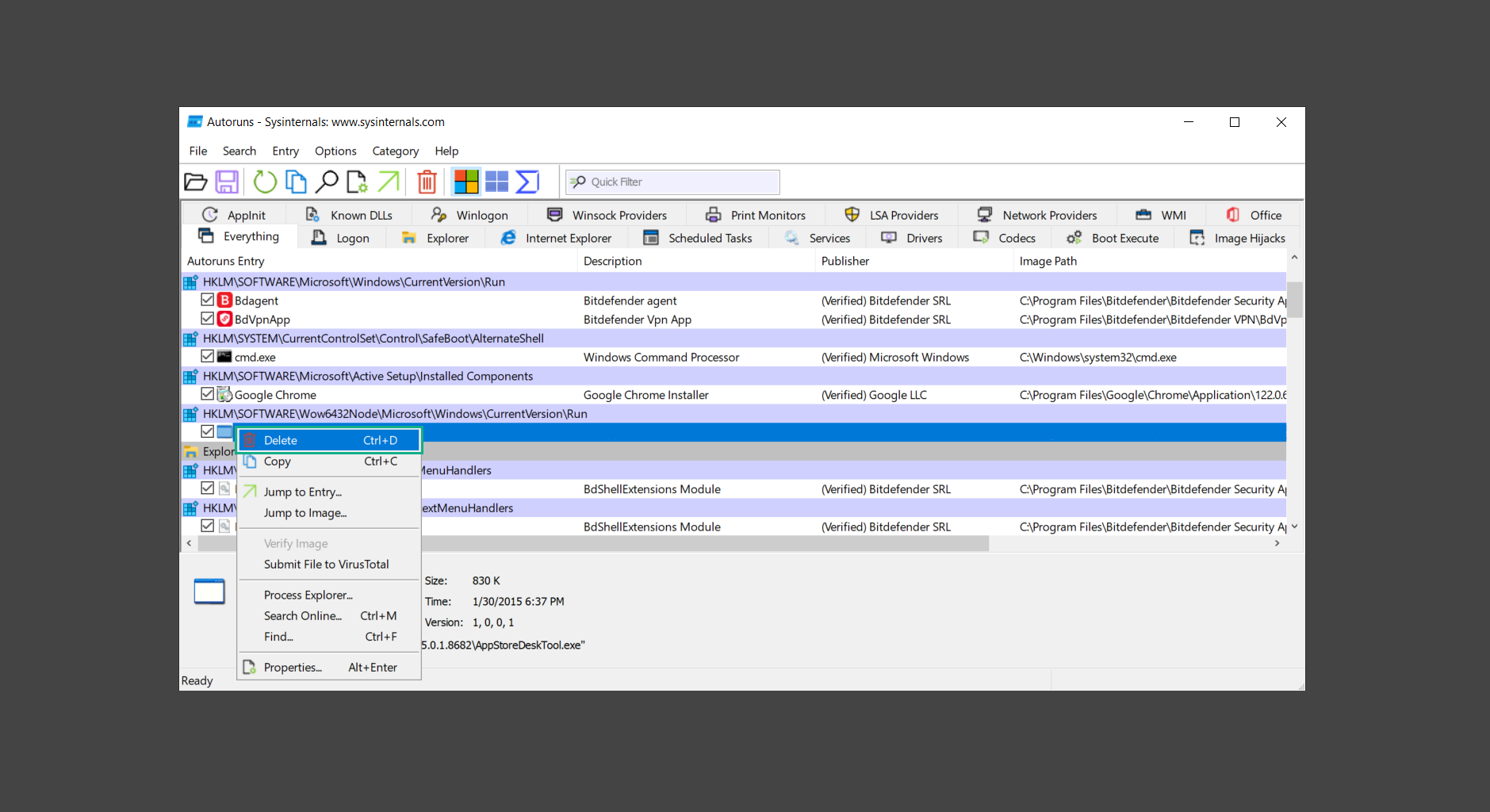
Step 4: Use Norton Power Eraser
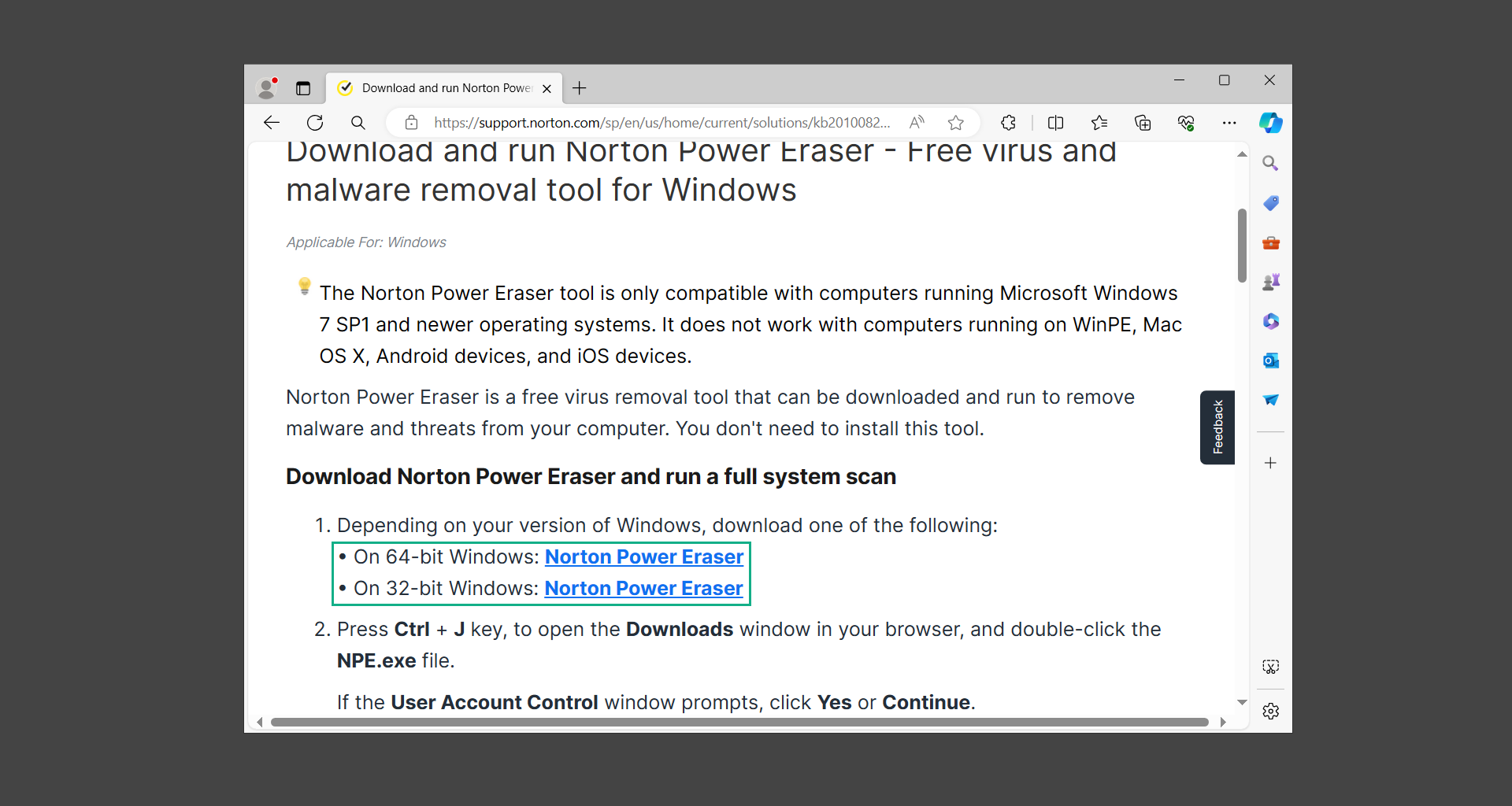
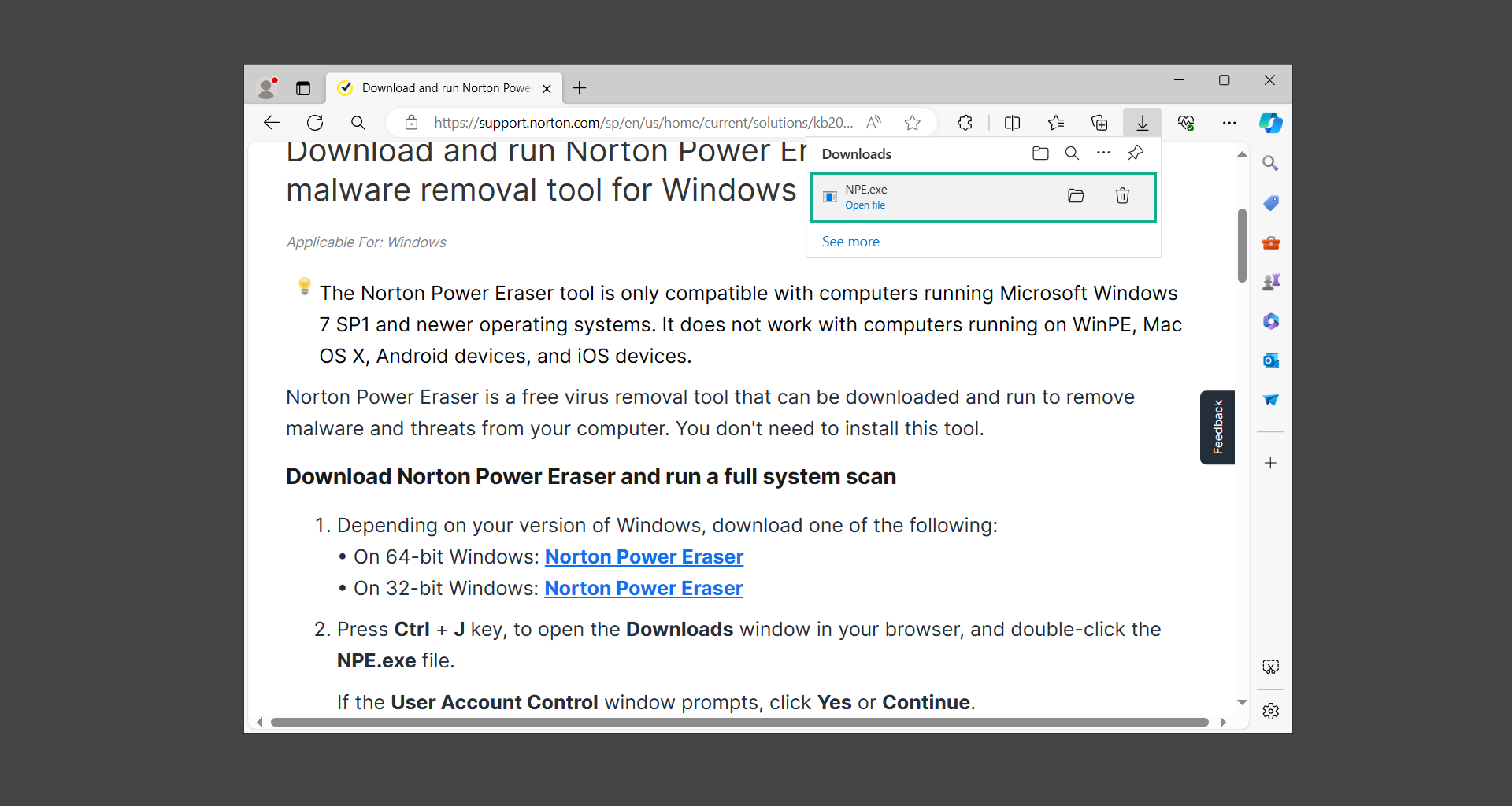
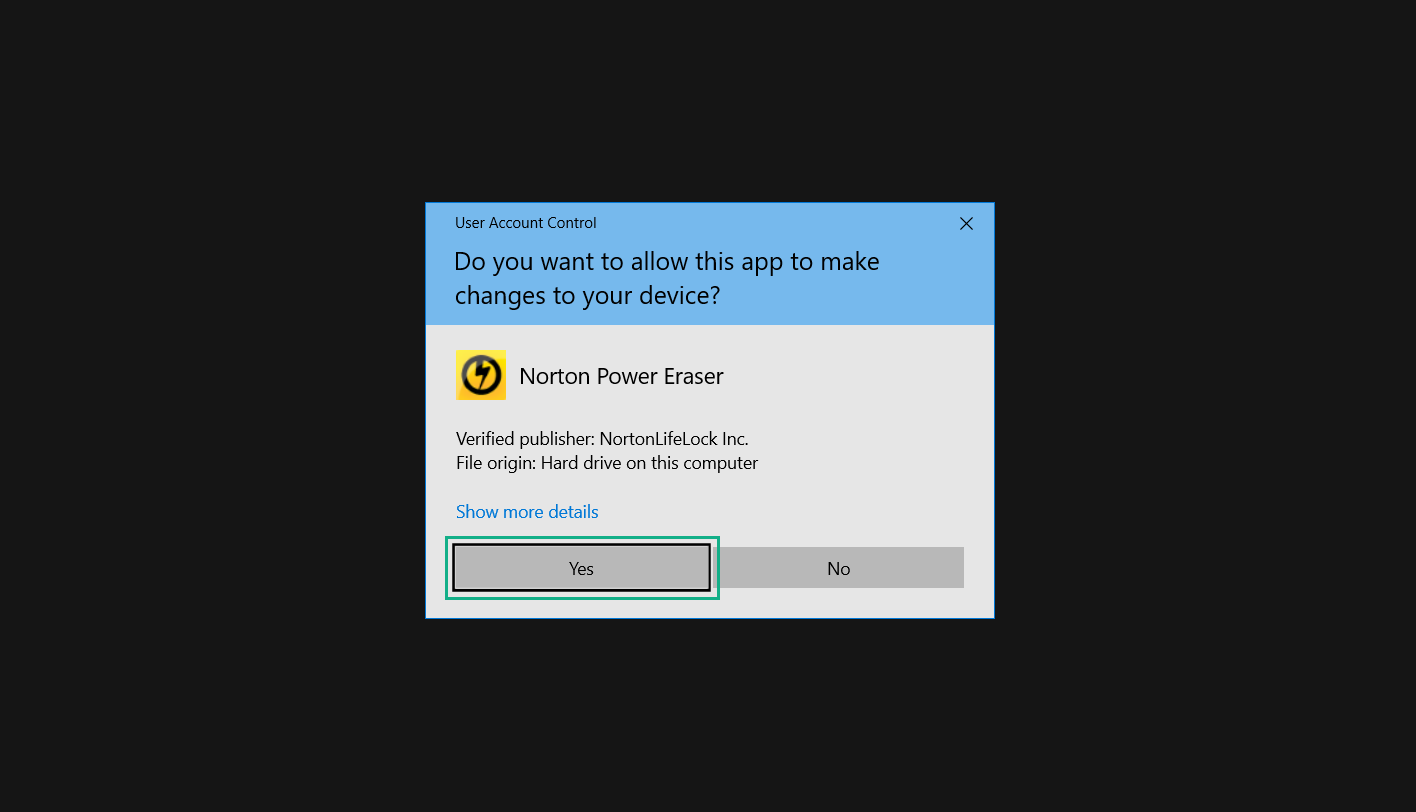
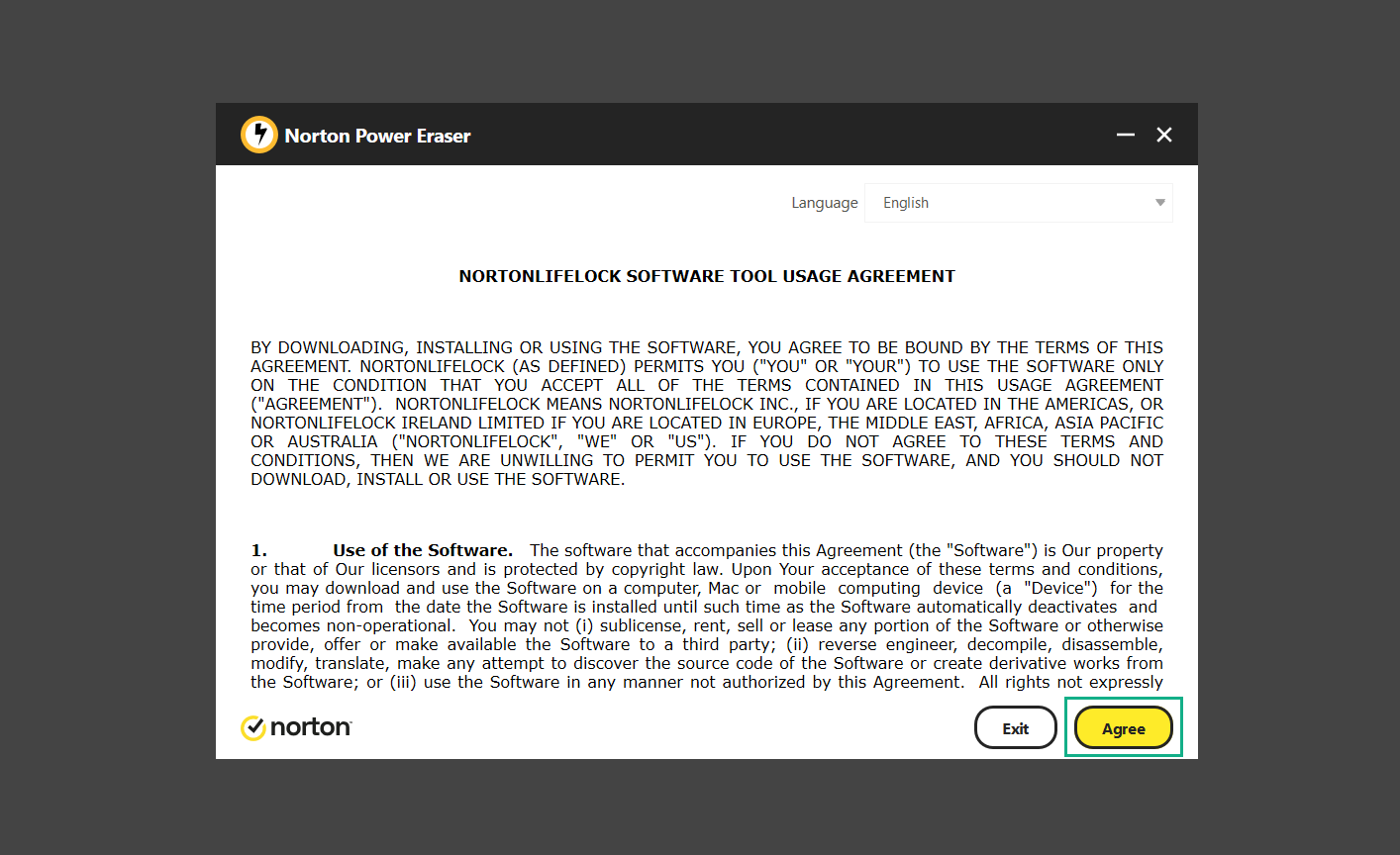
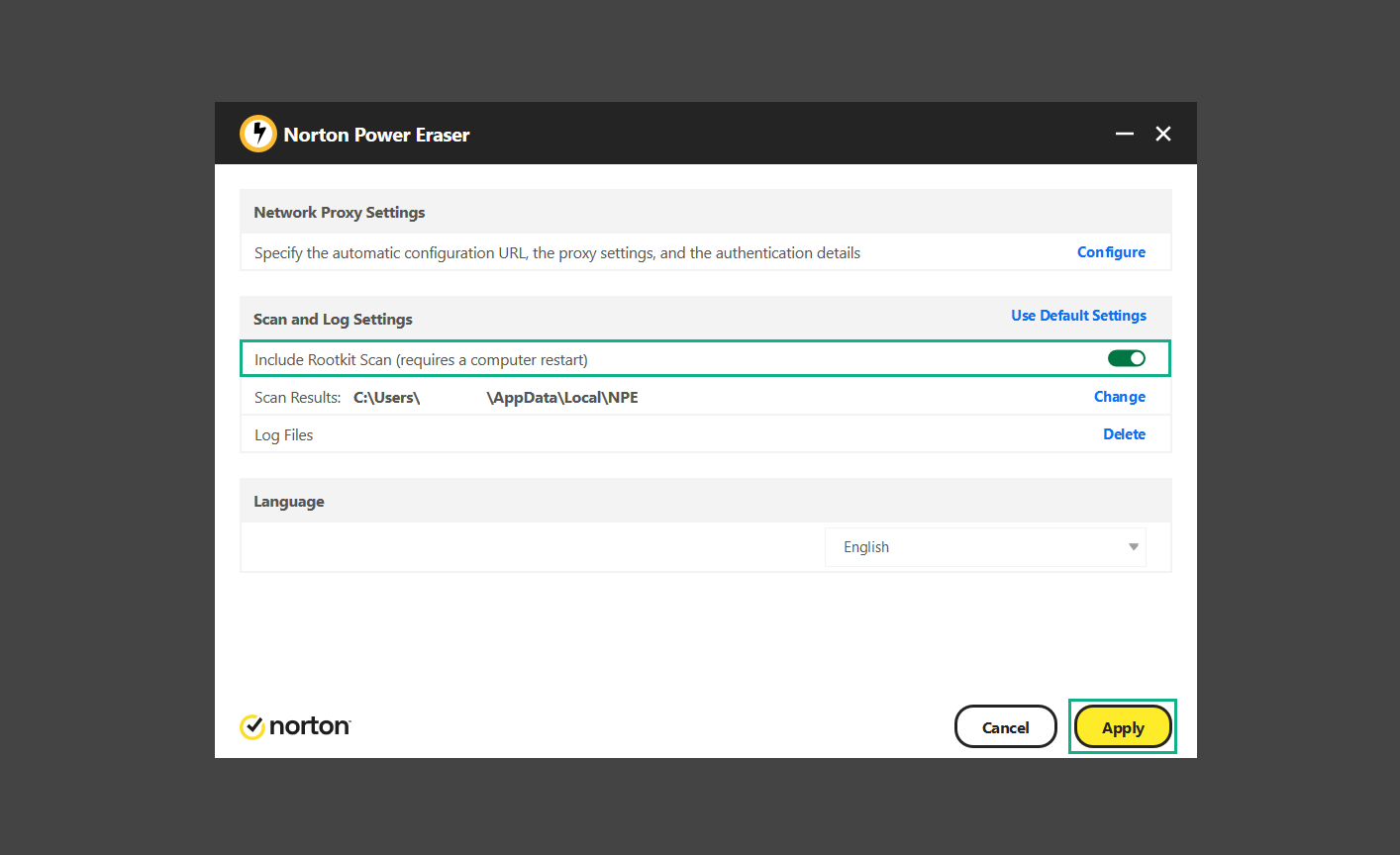
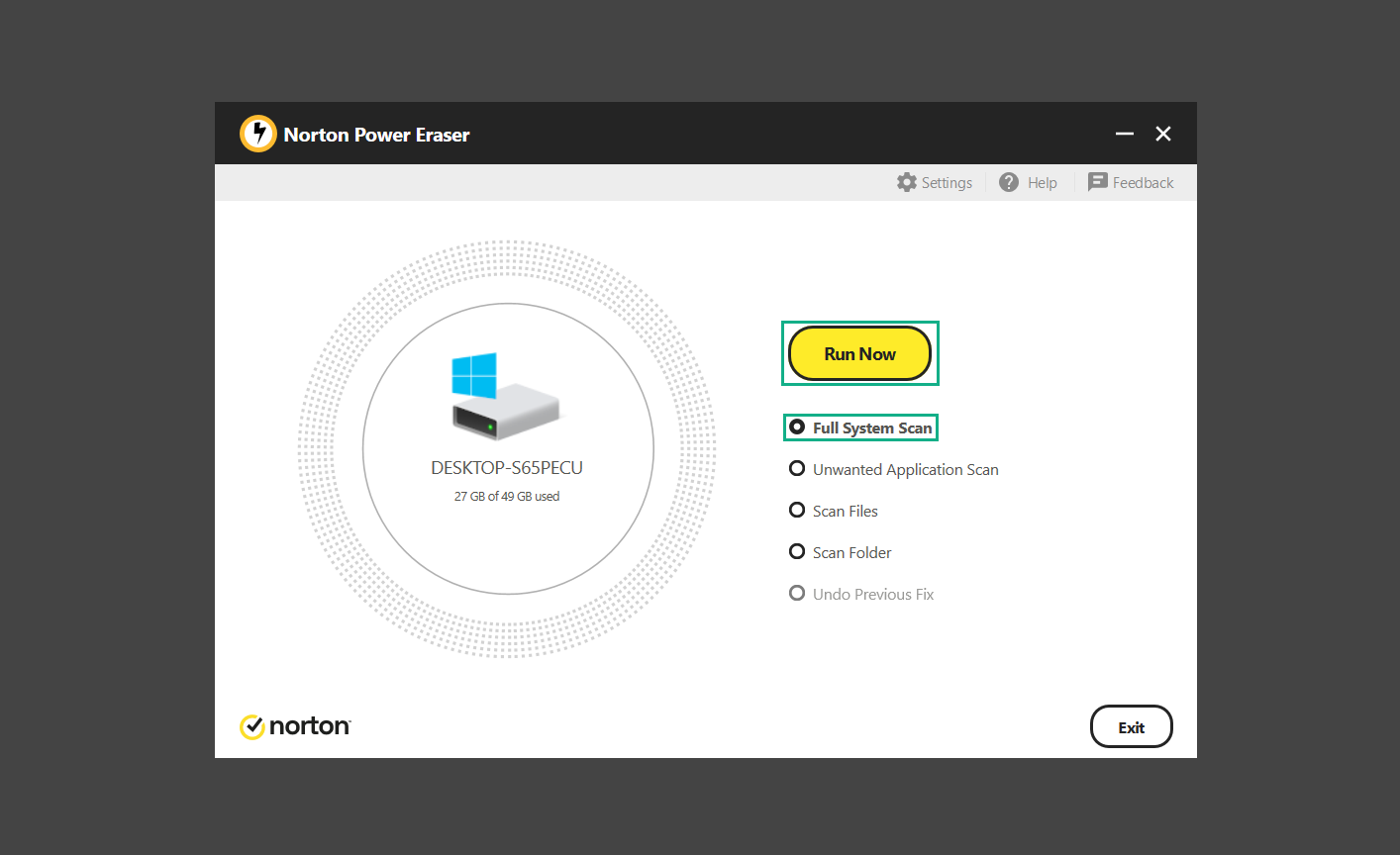
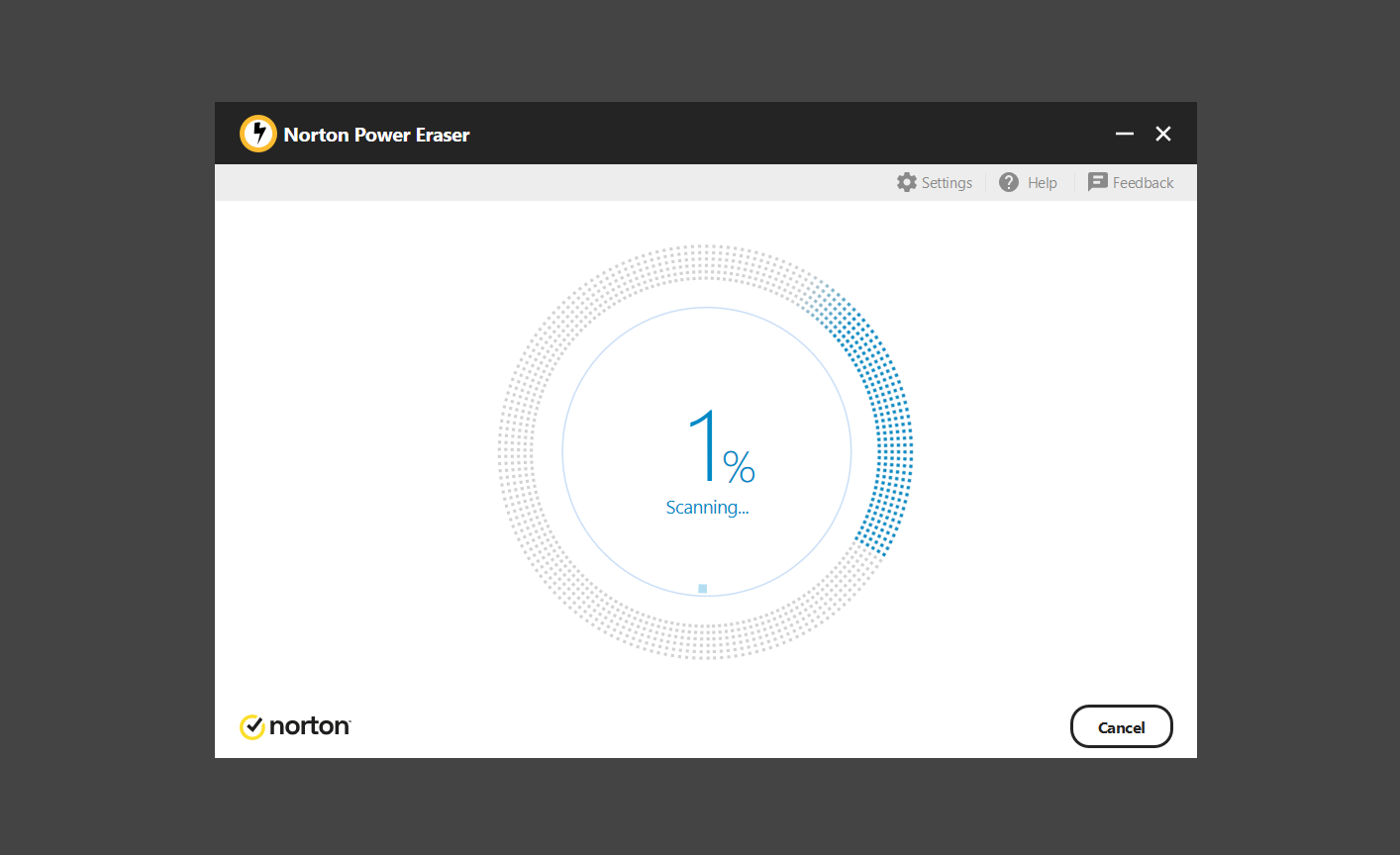
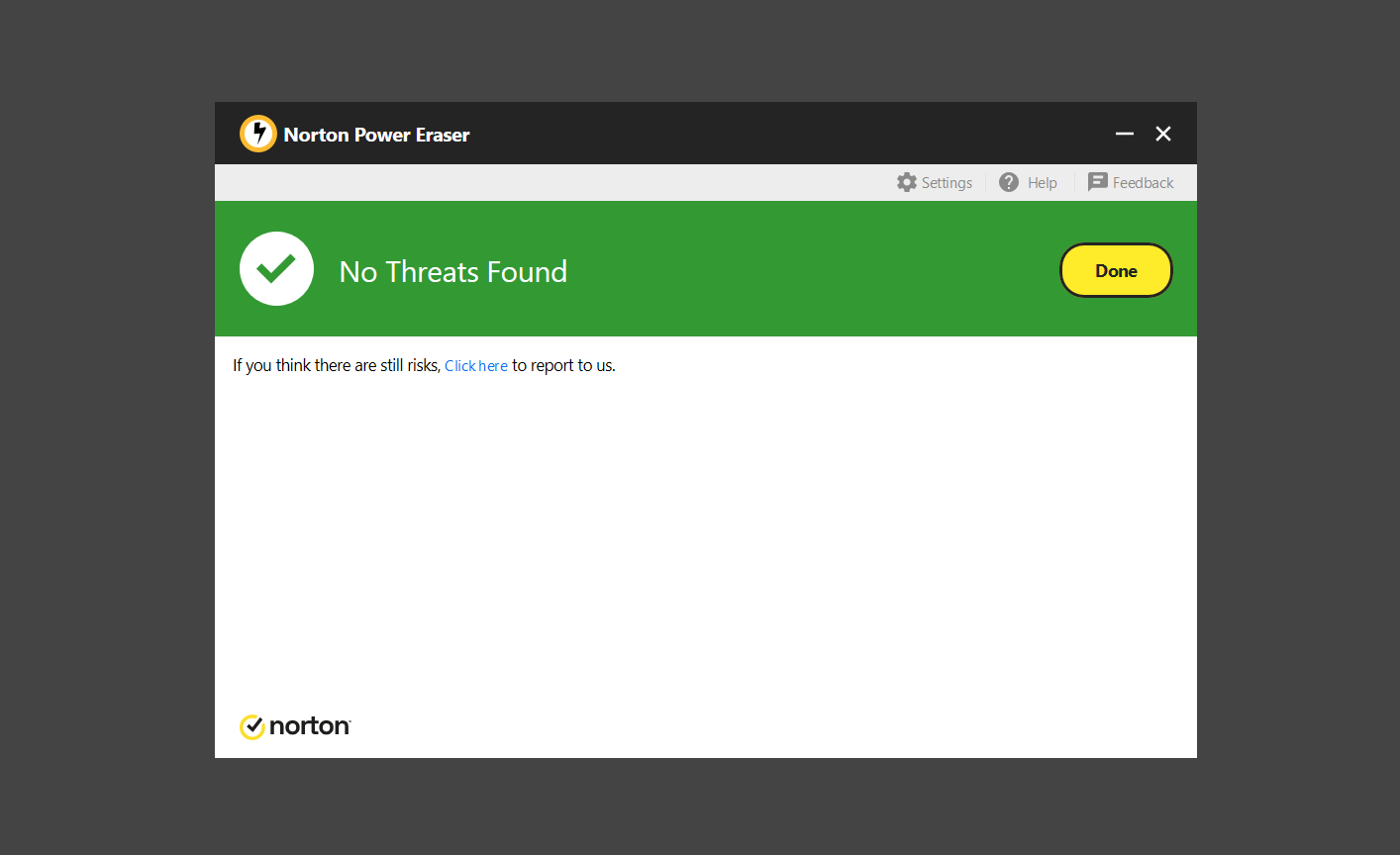
Protect against malware
Keep every software installed up to date
Avoid downloading files from unknown sources
Be careful with opening email attachments
Do not visit unreputable websites
